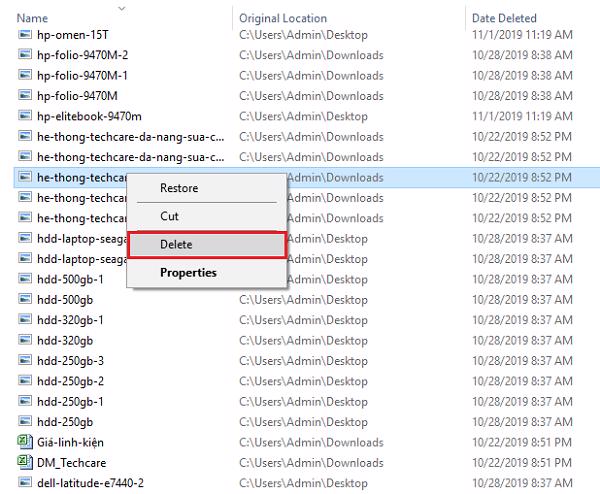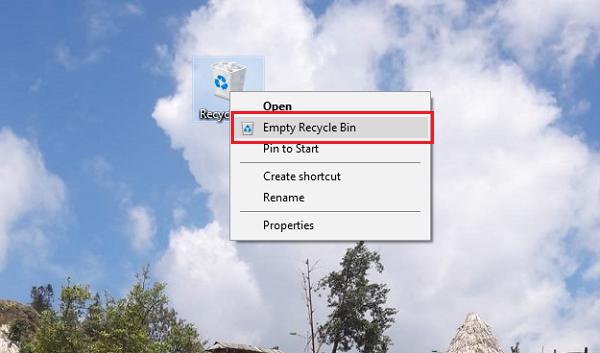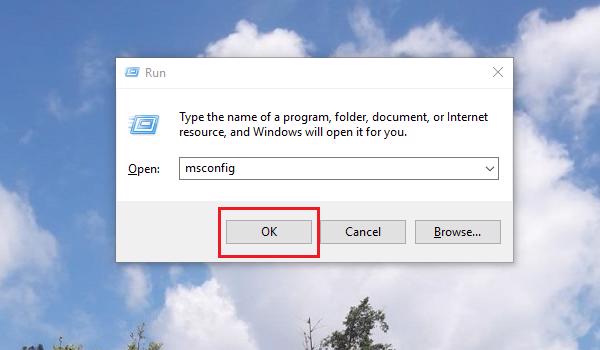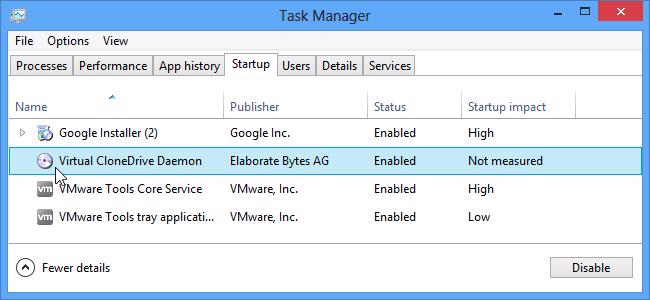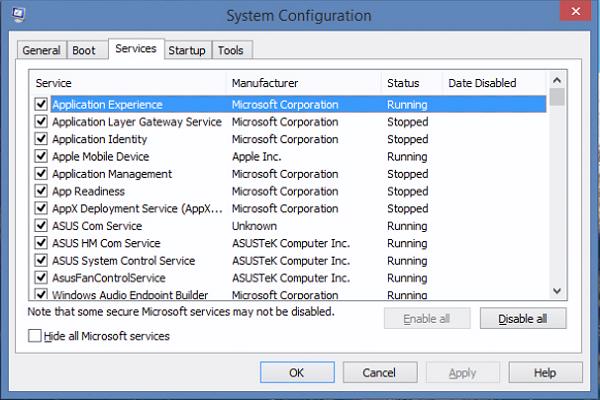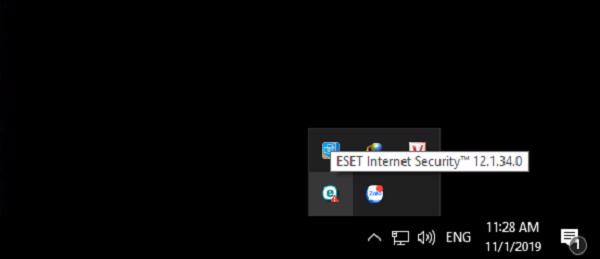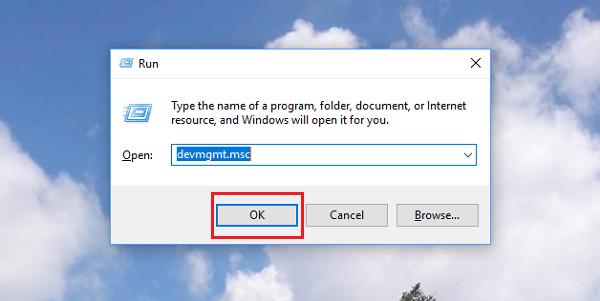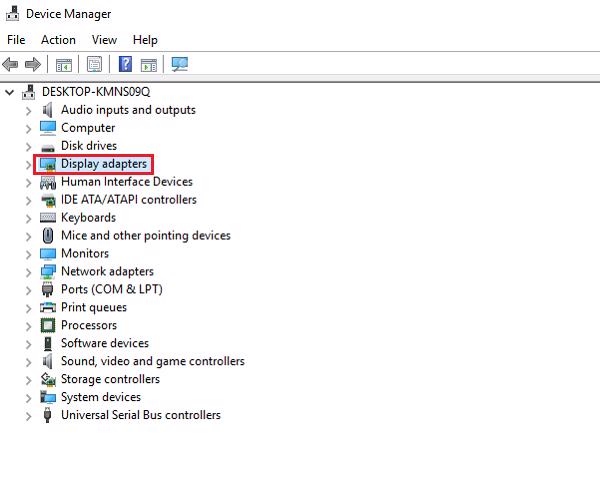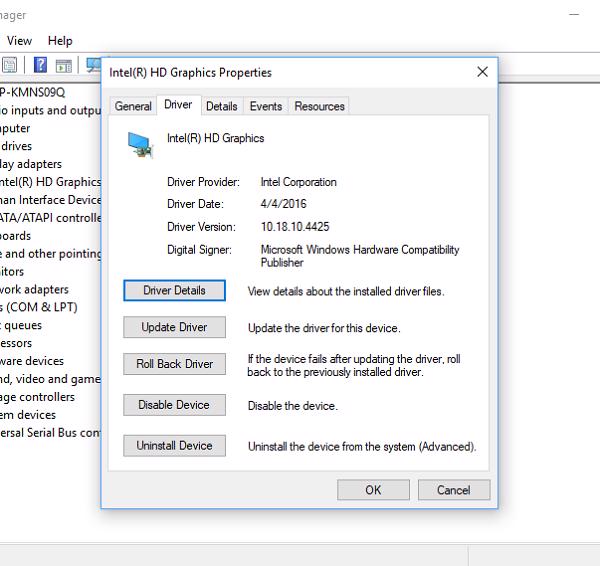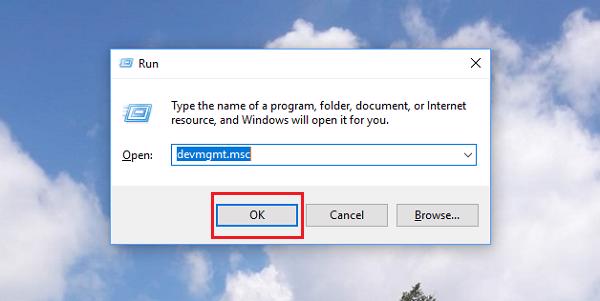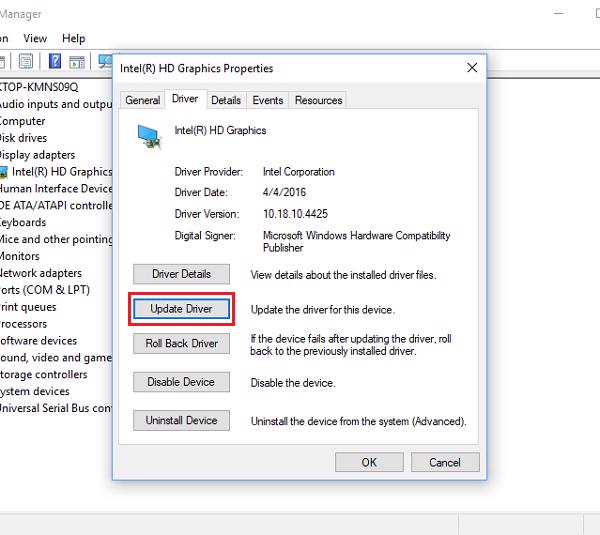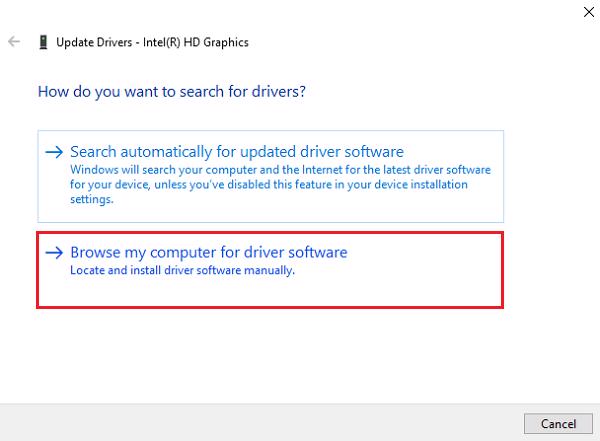Sau một thời gian sử dụng, máy tính sẽ gặp phải tình trạng chậm dần và gây khó chịu cho người dùng. Nhưng vì sao máy tính của các bạn lại bị chậm và các bạn đã biết cách khắc phục làm máy tính hết bị lag hay chưa. Bài viết dưới đây Techcare sẽ hướng dẫn bạn cách khắc phục tình trạng lỗi trên.
>>Xem thêm:
Cách giảm lag lol đơn giản và hiệu quả
Cách tăng tốc win 10 toàn diện
Nguyên nhân máy tính chạy chậm và cách khắc phục cho win 7 10
1. Xóa file trong thùng rác
Nhiều người dùng thường có suy nghĩ đơn giản xóa file là có thể loại bỏ dữ liệu trên máy tính. Tuy nhiên, với thao tác Delete của các bạn chỉ khiến cho những file chuyển vào Thùng rác mà thôi. Muốn xóa hoàn toàn file trong thùng rác thì các bạn cần mở Recycle Bin và Delete toàn bộ file.
Các bạn có thể nhấn chuột phải vào Recycle Bin và chọn vào Empty Recycle Bin để có thể xóa nhanh toàn bộ file trong đó.
Cách xóa file trong thùng rác cũng là một phương án hữu hiệu giúp khắc phục tình trạng máy tính bị lag giật win7
2. Tắt bớt chương trình khởi động cùng máy tính
Sẽ có rất nhiều phần mềm được thêm vào khởi động cùng với máy tính. Việc này sẽ làm giảm đi tốc độ khởi động của máy tính cũng như tốc độ xử lý dữ liệu khi phải chạy nhiều chương trình cùng lúc. Các bạn có thể tắt những chương trình khởi động cùng máy tính bằng cách sau :
Nhấn vào tổ hợp phím windows + R rồi sau đó gõ lệnh msconfig vào khung Open -> nhấn vào Ok hoặc phím Enter (đối với hệ điều hành windows 8 và 8.1 thì các bạn chỉ cần nhấn vào tổ hợp phím Ctrl+Alt+Del).
Một cửa sổ xuất hiện trên màn hình thì các bạn chọn vào tab Startup và chọn các phần mềm mà các bạn không muốn khởi động cùng máy tính của mình, cuối cùng chọn vào Disable.
3. Tắt các chương trình không dùng đến
– Tắt các chương trình không mong muốn
Có những chương trình các bạn sử dụng xong rồi hay không sử dụng tới nhưng vẫn không tắt hẳn nó mà vẫn được ẩn dưới taskbar. Điều này sẽ khiến máy tính của các bạn bị tiêu hao năng lượng vào các công việc không cần thiết.
Chính vì vậy để cách khắc phục làm máy tính hết bị lag thì các bạn nên tắt bỏ ứng dụng không dùng đến, bằng cách click chuột vào mũi tên Show hidden icons và nhấn chuột phải vào những phần mà các bạn muốn tắt chọn Thoát (Exit).
– Kiểm tra chương trình diệt virus
Các bạn cũng nên thử vô hiệu hóa chương trình diệt virus của mình và xem thử nó có thay đổi tốc độ của hệ thống hay không. Hầu hết những chương trình diệt virus sẽ quét các tệp và chiếm rất nhiều tài nguyên. Các chương trình diệt virus nó sẽ quét các tệp và trang web trước khi nó mở nên sẽ chiếm rất nhiều tài nguyên và liên tục.
Hầu như mọi chương trình diệt virus có một sự lựa chọn để vô hiệu hóa nó trong một thời gian ngắn ví dụ như 10-15 phút.
Các bạn chỉ cần nhấn chuột phải vào biểu tượng của chương trình diệt virus từ khay hệ thống (ở góc dưới cùng bên phải màn hình desktop và chọn vào Disable).
Bạn sẽ thấy tùy chọn Disable chương trình diệt virus trong vòng 10 phút hoặc có thể cho tới khi máy tính khởi động lại.
Tình trạng máy tính bị lag giật win7 cũng có thể một phần do các chương trình không dùng đến cứ chạy ngầm trong hệ thống, vì vậy hãy tắt chúng đi.
4. Tinh chỉnh lại Task Scheduler
Khắc phục làm máy tính hết bị lag cũng khá đơn giản, các bạn chỉ cần tinh chỉnh lại Task Scheduler một chút là OK ngay
Bước 1 : Các bạn hãy mở cửa sổ Task Scheduler lên bằng cách mở công cụ Run (sử dụng tổ hợp phím windows + R) -> sau đó nhập lệnh control schedtasks -> nhấn vào Enter để thực hiện.
Hoặc các bạn có thể mở thủ công bằng cách là gõ từ khóa scheduler task vào trong ô tìm kiếm. Tiếp đến, các bạn mở phần Schedule Tasks.
Bước 2 : Tiếp đến, các bạn truy cập theo đường dẫn sau để tắt các mục không cần thiết đi. Task Scheduler LibraryMicrosoftWindowsTaskScheduler
Bước 3 : Các bạn như trong hình sau đó nhấn vào Disable phần Idle Maintenace và phần Regular Maintenace đi.
Các bạn hãy Restart lại máy tính để áp dụng thay đổi và từ từ kiểm tra kết quả.
5. Kiểm tra Driver
Có thể driver hiện tại bạn đang sử dụng đã bị lỗi thời chính vì thế mà gây tình trạng máy tính bị lag.
Bước 1 : Trước tiên nhấn vào tổ hợp phím windows + R.
Bước 2 : Sau đó gõ lệnh devmgmt.msc và nhấn vào Enter.
Bước 3 : Bây giờ, kiểm tra các driver quan trọng của các bạn đặc biệt là Display Drivers. Nhấp đúp vào mục Display Adaptors và tiếp đến nhấp vào thiết bị hiển thị của các bạn.
Bước 4 : Chuyển qua tab Driver.
Xem thông tin được cung cấp ở đó. Nếu như nhà cung cấp Driver thay đổi thì điều đó có nghĩa rằng vấn đề bị lag khi nâng cấp hệ điều hành là driver đã thay đổi.
Chỉ cần nhấp vào nút Uninstall và thực hiện theo những hướng dẫn trên màn hình. Khi driver được gỡ thì các bạn có thể tải vài cài đặt driver từ bên thứ ba của mình.
Khi máy tính bị lag giật win7, bạn cũng nên tiến hành thực hiện kiếm tra driver của mình xem nó còn phù hợp với hệ thống không.
6. Cập nhật driver mới
Nếu vấn đề không được giải quyết bằng cách thay thế Driver hoặc driver vẫn không thay đổi thì các bạn có thể thử cập nhật driver. Truy cập trang web của nhà sản xuất và tìm phiên bản driver mới nhất. Nếu các bạn tìm thấy bất kỳ bản driver được cập nhật thì tải về và làm theo những bước dưới đây.
Bước 1 : Trước tiên các bạn sử dụng tổ hợp phím windows + R để mở công cụ Run
Bước 2 : Sau đó nhập lệnh devmgmt.msc và nhấn vào Enter.
Bước 3 : Nhấn đúp vào loại thiết bị mà các bạn tìm thấy Driver mới nhất. Ví dụ nếu các bạn tìm thấy Driver cho thiết bị hiển thị của mình. Sau đó nhấp đúp vào mục Display Adaptors.
Bước 4 : Nhấp chuột phải vào thiết bị của các bạn và nhấp vào Update Driver Software.
Bước 5 : Tiếp đến chọn Browse my computer for driver software.
Bước 6 : Nhấp vào Browse và điều hướng tới vị trí các bạn đã tải xuống Driver, chọn Driver và nhấp vào mục Open.
Bước 7 : Nhấp vào Next và làm theo bất kỳ hướng dẫn bổ sung nào ở trên màn hình.
7. Quét virus
Virus vẫn có thể được sinh ra dù máy tính laptop của các bạn không kết nối internet và không cho phép cắm USB hoặc bất kỳ thiết bị nào kết nối với máy tính. Vì vậy, việc cần thiết là các bạn phải cài đặt một phần mềm diệt virus cho máy tính của mình, để tiêu diệt lũ virus đang làm chậm hệ thống máy tính hằng ngày.
Và cũng đừng quên quét virus định kỳ hạn chế tình trạng máy tính bị lag giật win7 trong khi sử dụng
8. Chống phân mảnh ổ cứng
Sự phân mảnh các tập tin cũng là một trong những nguyên nhân khiến laptop chạy chậm và sử dụng các phần mềm trên máy tính. Để chống phân mảnh ổ cứng ở trên laptop thì các bạn thực hiện theo cách sau.
Bước 1 : Trước tiên các bạn vào My Computer sau đó chọn ổ Windows, thường là ổ C và tiếp đến nhấn chuột phải chọn vào Properties.
Bước 2 : Hộp thoại mới hiện lên, thì chọn sang thẻ Tools và nhấn vào Defragment Now. Chờ đợi quá trình chống phân mảnh của ổ cứng diễn ra trong ít phút.
Trên đây là một số cách khắc phục làm máy tính hết bị lag đơn giản và khá hiệu quả để cải thiện tốc độ của hệ điều hành. Hy vọng bài viết sẽ bổ ích và hữu dụng với các bạn. Chúc các bạn thực hiện thành công.
Hệ thống công nghệ số 1 Đà Nẵng
Website: https://techcare.net.vn