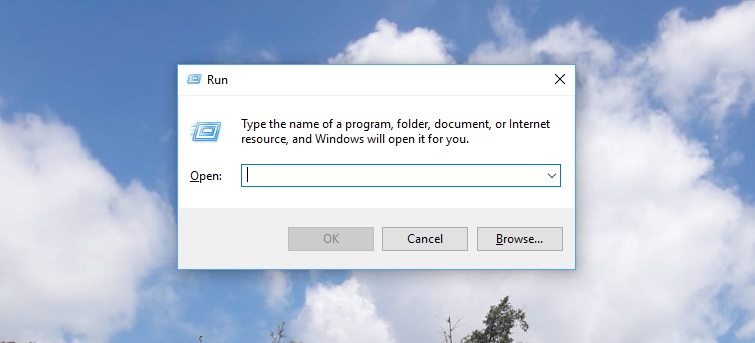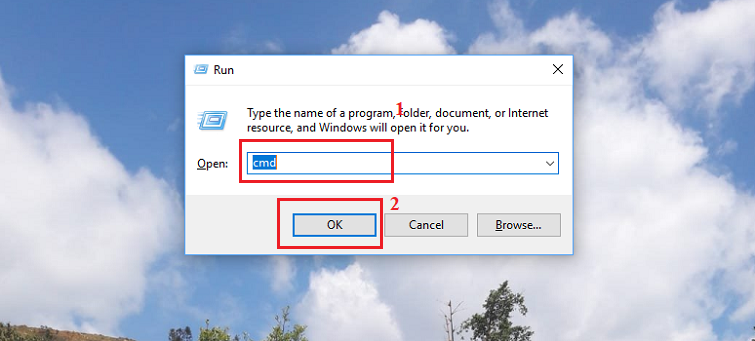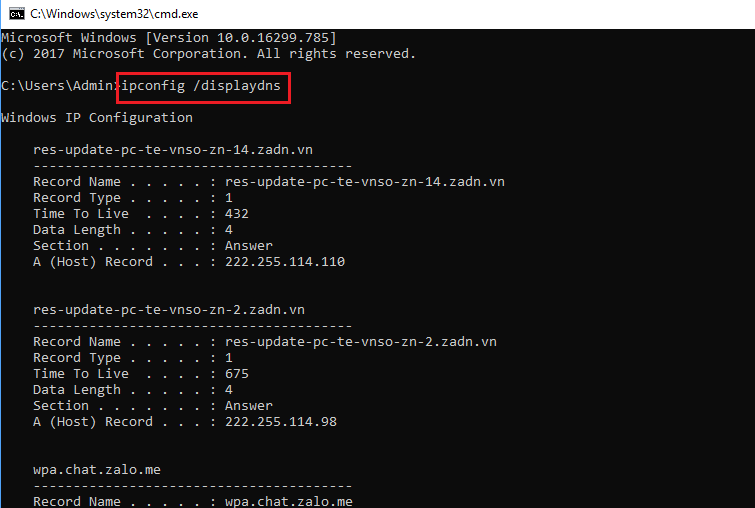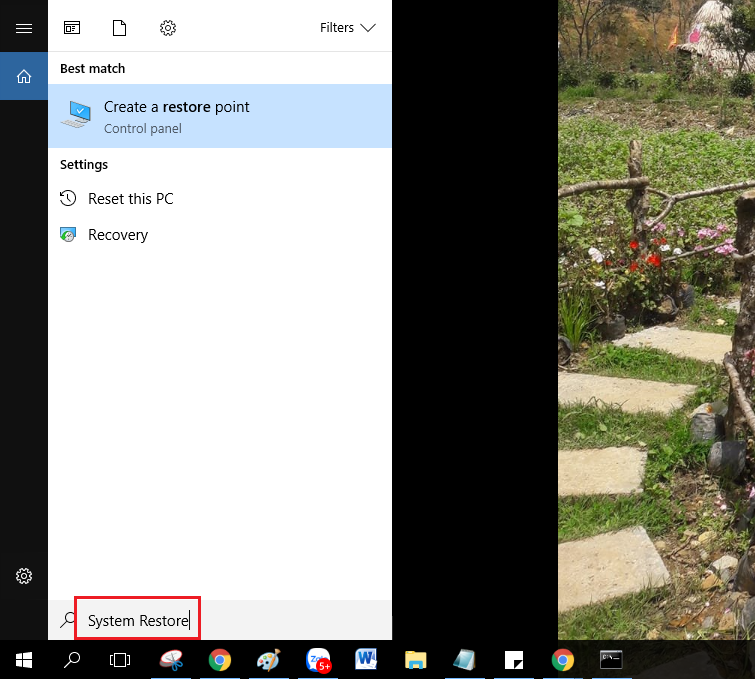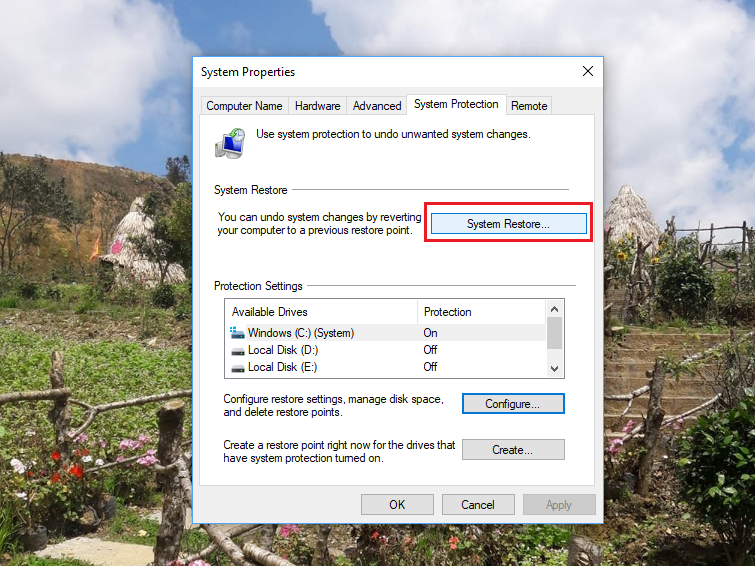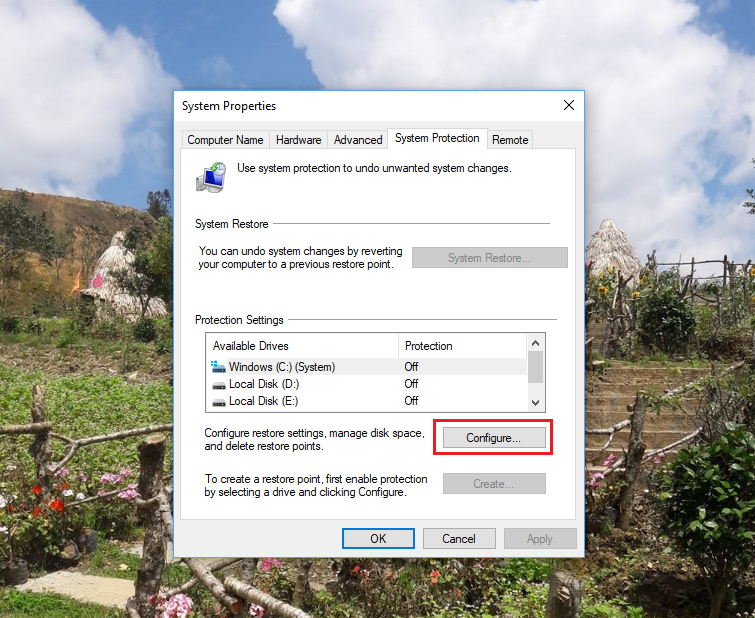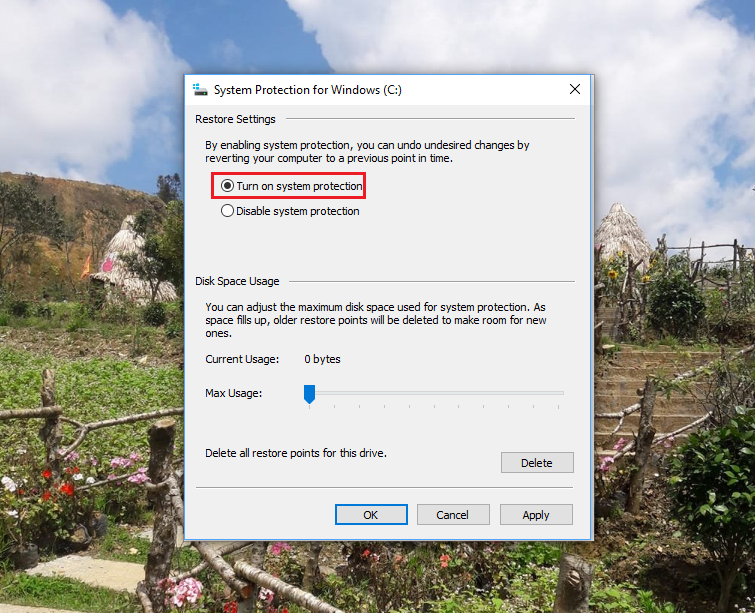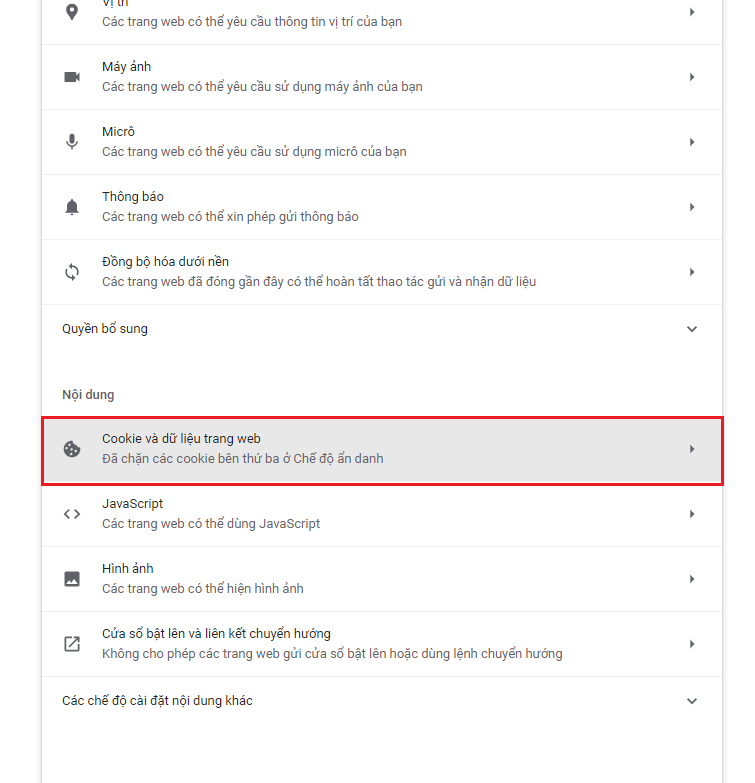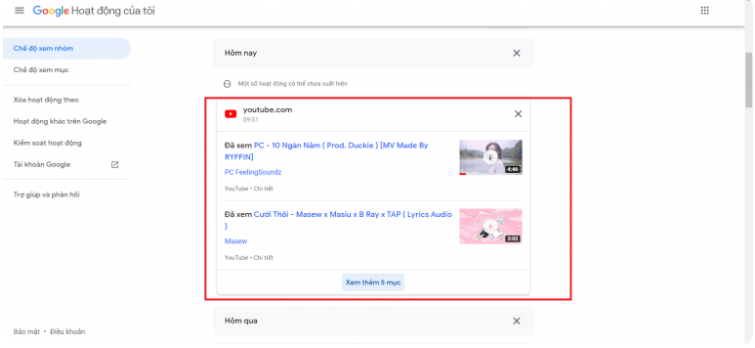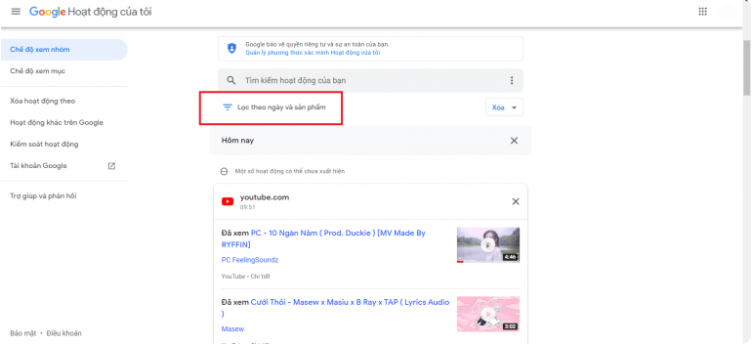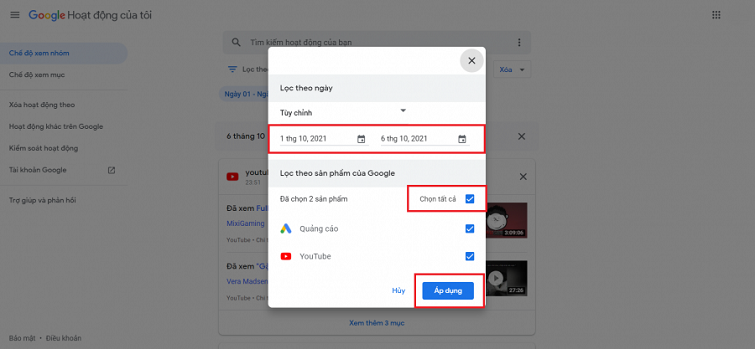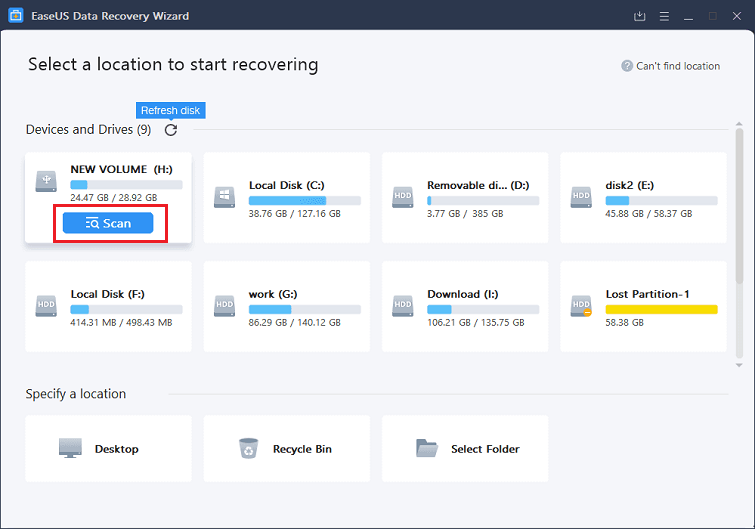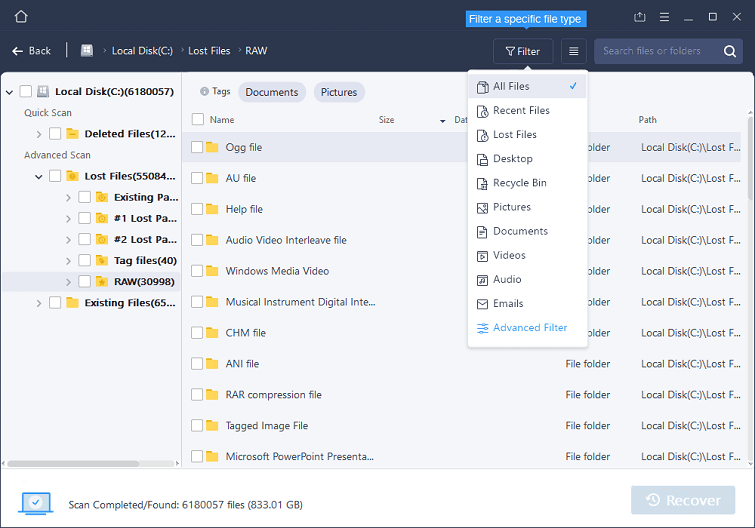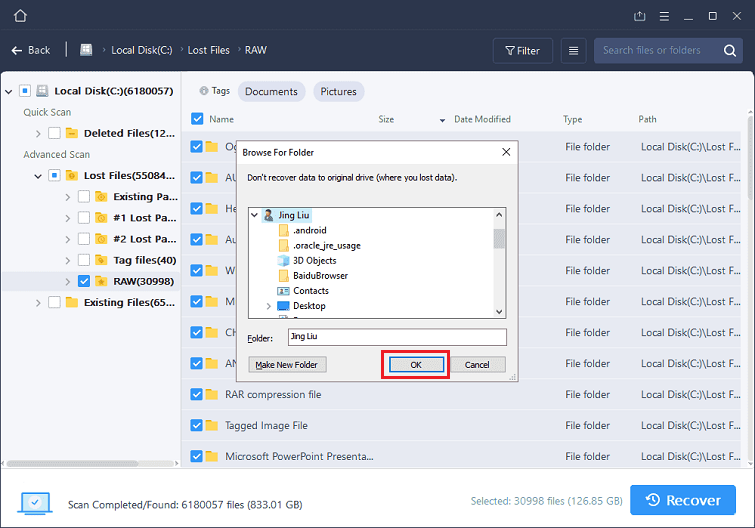Thỉnh thoảng nhiều bạn muốn xem lại những hoạt động lịch sử duyệt web của mình trước đây nhưng chẳng may bị xóa toàn bộ. Không sao cả, ngay bài viết dưới đây Techcare sẽ chia sẻ cho các bạn cách khôi phục lịch sử google chrome đã xóa nhanh chóng trên máy tính. Hãy cùng theo dõi nhé.
Sử dụng DNS để khôi phục lịch sử google chrome đã xóa
Bước 1: Trước tiên, các bạn mở hộp thoại Run bằng tổ hợp phím Windows + R.
Bước 2: Ngay khi hộp thoại xuất hiện, các bạn nhập lệnh CMD vào ô Open và nhấn tiếp vào OK.
Bước 3: Sau đó, nhập lệnh ipconfig /displaydns vào cửa sổ mới và nhấn vào Enter để thực hiện khôi phục lịch sử Chrome.
Thời lượng khôi phục lịch sử google chrome đã xóa mất bao lâu sẽ phụ thuộc vào dung lượng dữ liệu của các bạn. Chính vì thế, các bạn chỉ cần chờ quá trình khôi phục hoàn tất và tìm kiếm file lịch sử mà mình đã lỡ xóa.
Cách khôi phục lịch sử google chrome đã xóa bằng System Restore
System Restore chính là cách đơn giản để các bạn nhanh chóng lấy lại dữ liệu trên Google Chrome cũng như trên hệ thống máy tính.
Bước 1: Ở giao diện chính, các bạn chọn vào Start Menu và nhập từ khóa System Restore vào ô tìm kiếm. Sau khi có kết quả trả về có thể là System Restore hay Create a restore point thì nhấn chọn vào đấy.
Bước 2: Ngay khi cửa sổ System Restore xuất hiện trên màn hình, các bạn chọn vào thẻ System Protection và nhấn chọn vào nút System Restore.
Lưu ý, để chọn được nút System Restore các bạn cần thực hiện bật Turn on system protection ở mục Configure…
Bước 3: Tiếp đến chọn vào Next khi cửa sổ System Restore xuất hiện trên màn hình. Các bạn chọn vào 1 điểm khôi phục thích hợp từ danh sách mà hệ thống yêu cầu. Nhấn tiếp chọn vào Next để chọn điểm khôi phục.
Bước 4: Chọn vào Finish và đợi một chút để khôi phục hệ thống hoàn tất.
Bước 5: Cuối cùng tiến hành khởi động lại máy tính.
Sử dụng cookies để khôi phục lịch sử google chrome đã xóa
Đây là một trong những cách khôi phục lịch sử google chrome đã xóa hiệu quả và được nhiều người dùng. Bởi Cookies sẽ lưu tất cả mọi thông tin, lịch sử hoạt động của các bạn. Các bước thực hiện như sau:
Bước 1: Đầu tiên, các bạn mở trình duyệt web Google Chrome, chọn vào icon dấu ba chấm ở góc phải phía trên của màn hình. Sau đó chọn vào mục Cài đặt (Settings).
Bước 2: Các bạn chọn vào mục Quyền riêng tư và bảo mật. Tiếp đến chọn vào Cài đặt trang web (Content settings).
Bước 3: Cuối cùng, các bạn sẽ nhìn thấy các hoạt động gần đây của mình. Nếu các bạn muốn biết mình đã truy cập vào website nào nhiều nhất thì hãy nhấn vào mục Cookies và dữ liệu trang web phía dưới.
Cách khôi phục lịch sử google chrome đã xóa qua My Activity
My Activity được biết đến là một trong những tính năng của Google giúp người dùng ghi lại toàn bộ thao tác mà mình đã sử dụng trên tài khoản Google. Tuy nhiên, tính năng My Activity chỉ ghi nhận được hành động mà các bạn đã đăng nhập vào tài khoản Google. Để khôi phục lịch sử google chrome đã xóa qua My Activity, các bạn thực hiện theo các bước như sau:
Bước 1: Trước tiên, các bạn truy cập vào My Activity ở đây. Sau đó đăng nhập tài khoản Google cá nhân của mình.
Bước 2: Ngay lúc này, các bạn sẽ thấy bảng tổng hợp hoạt động của mình.
Trường hợp các bạn muốn khôi phục lại lịch sử duyệt web của mình trên Google Chrome mới vừa xóa thì có thể tìm kiếm nhanh chóng ở mục Hôm nay.
Trong trường hợp các bạn muốn khôi phục lịch sử google chrome đã xóa nhiều ngày trước thì lúc này hãy chọn vào mục Lọc theo ngày và sản phẩm. Tiếp đến, chọn khoảng thời gian cũng như dữ liệu mà các bạn muốn lọc. Cuối cùng nhấn vào Áp dụng.
Cách khôi phục lịch sử google chrome đã xóa bằng EaseUS Data Recovery Wizard
Bước 1: Các bạn tiến hành tải và cài đặt ứng dụng EaseUS Data Recovery Wizard về máy.
Bước 2: Sau đó mở ứng dụng EaseUS Data Recovery Wizard lên và chọn vào vị trí mà các bạn muốn khôi phục lại ở lịch sử trình duyệt.
Thông thường, các ổ đĩa sẽ là nơi lưu tự động các file lưu trữ lịch sử trình duyệt của các bạn.
Internet Explorer: C:\Users\[tên user]\AppData\Local\Microsoft\Windows\History
Mozilla Firefox: C:\Users\[tên user]\AppData\Roaming\Mozilla\Firefox\Profiles
Google Chrome: C:\Users\[tên user]\AppData\Local\Google\Chrome\User Data\Default
Vì thế, nếu muốn khôi phục lại lịch sử Google Chrome thì hãy chọn vào vị trí quét là ổ C. Tiếp đến chọn vào nút Scan.
Bước 3: Thời gian quét bao nhiêu lâu sẽ phụ thuộc vào lượng dữ liệu của các bạn. Sau khi phần mềm quét xong, các bạn có thể nhấn vào các tệp để xem thông tin trước để qua đó tìm được tệp dữ liệu lịch sử Google Chrome mà mình đã xóa.
Bước 4: Nhấn vào dữ liệu mà các bạn muốn khôi phục và chọn vào Recover. Ngay lúc này, một cửa sổ sẽ xuất hiện trên màn hình, các bạn tiến hành chọn và nhấn vào OK để lưu lại dữ liệu. Vậy cách khôi phục lịch sử google chrome đã xóa bằng EaseUS Data Recovery Wizard đã hoàn tất rồi đó.
Trên đây là các cách khôi phục lịch sử google chrome đã xóa nhanh chóng và hiệu quả mà Techcare muốn giới thiệu đến các bạn. Hy vọng với những chia sẻ này, các bạn sẽ thực hiện và lấy lại những dữ liệu quan trọng thành công cho mình. Hãy nhớ đón xem nhiều bài viết mới nhất của chúng tôi nhé.