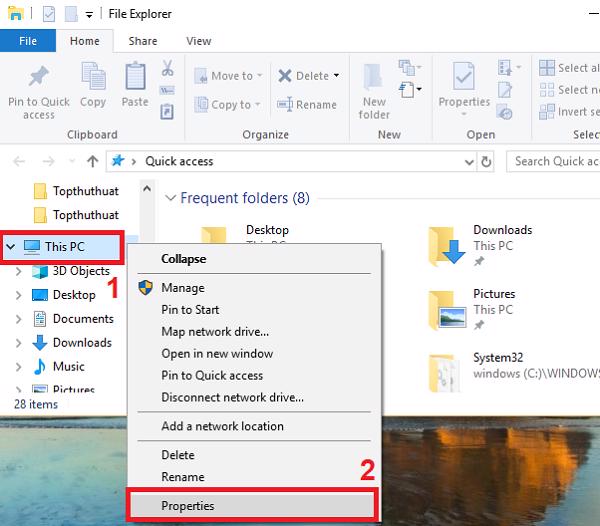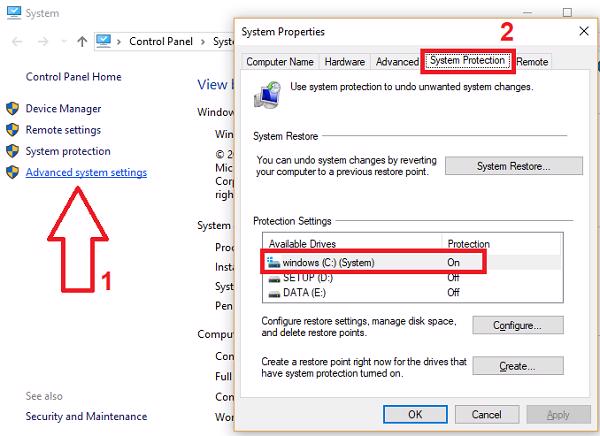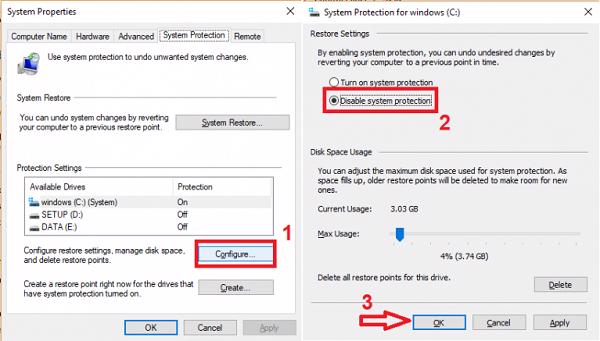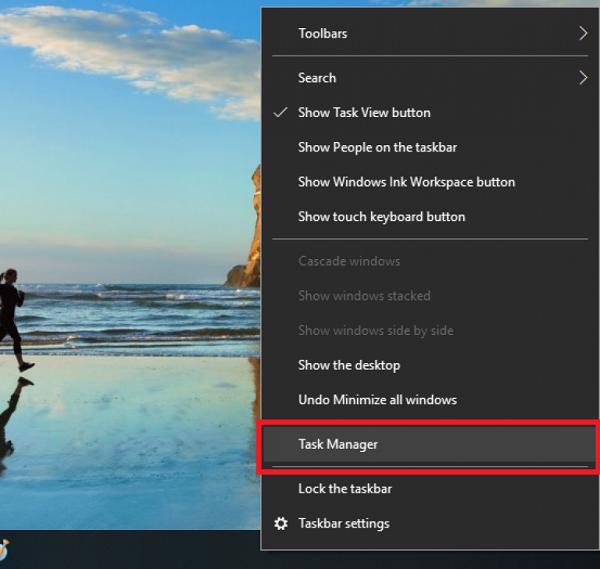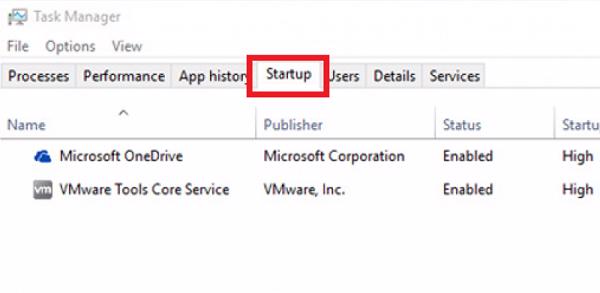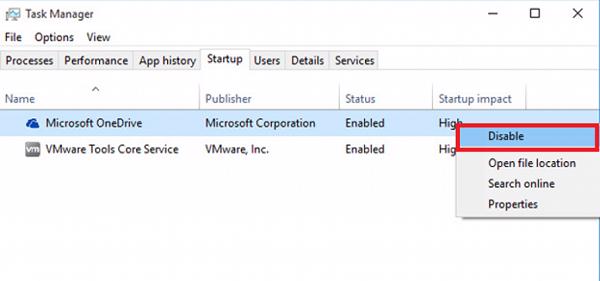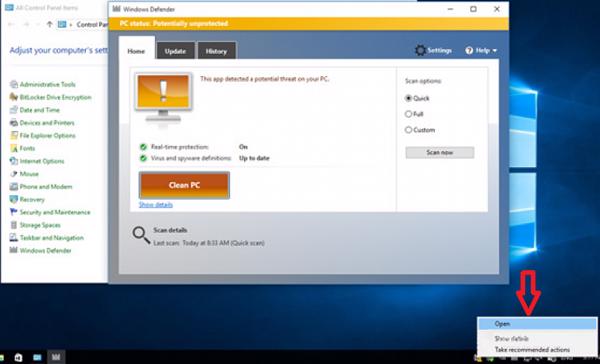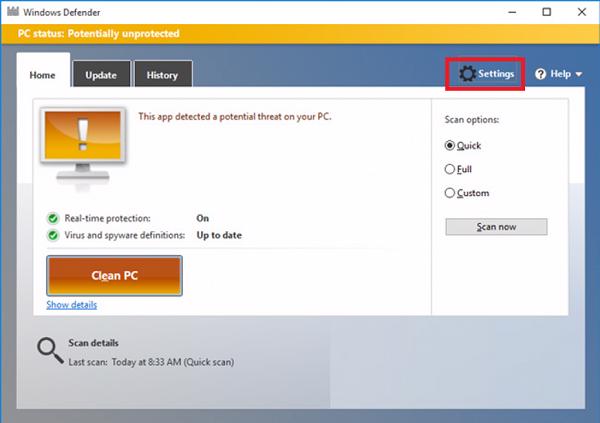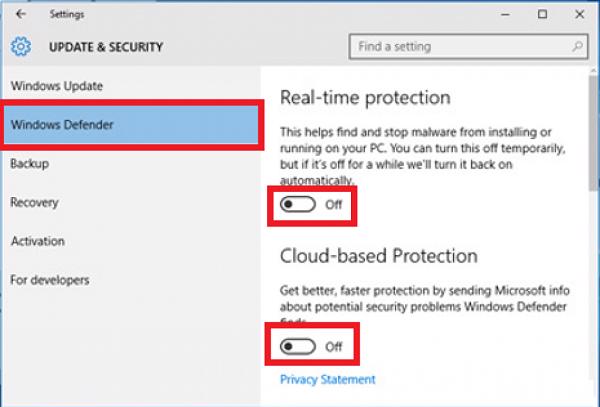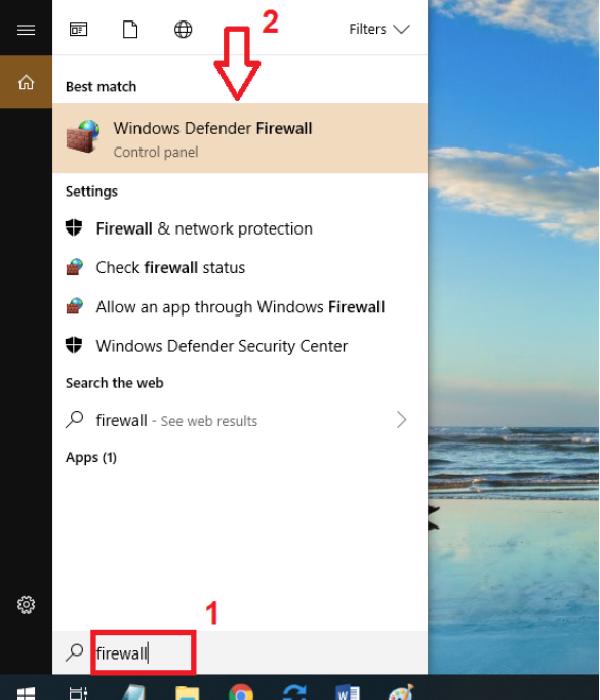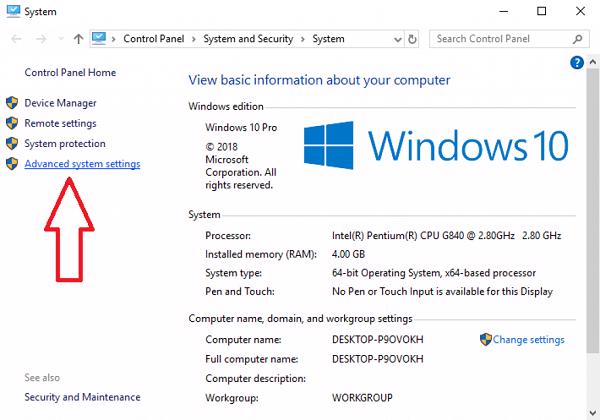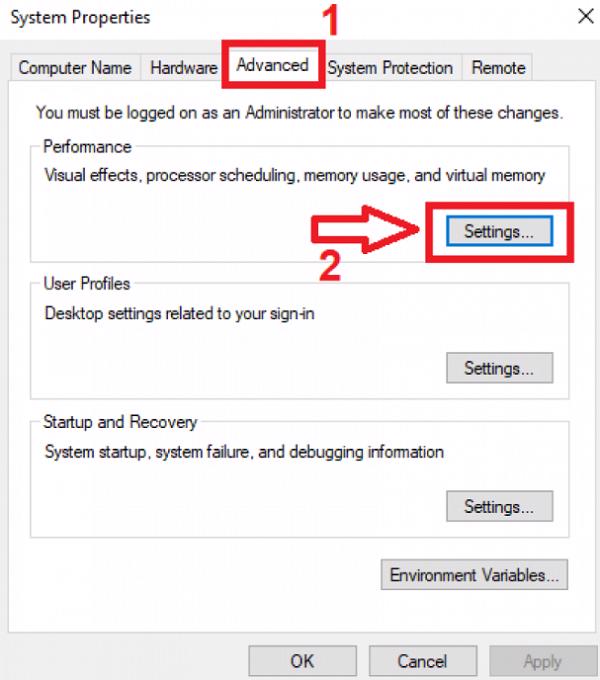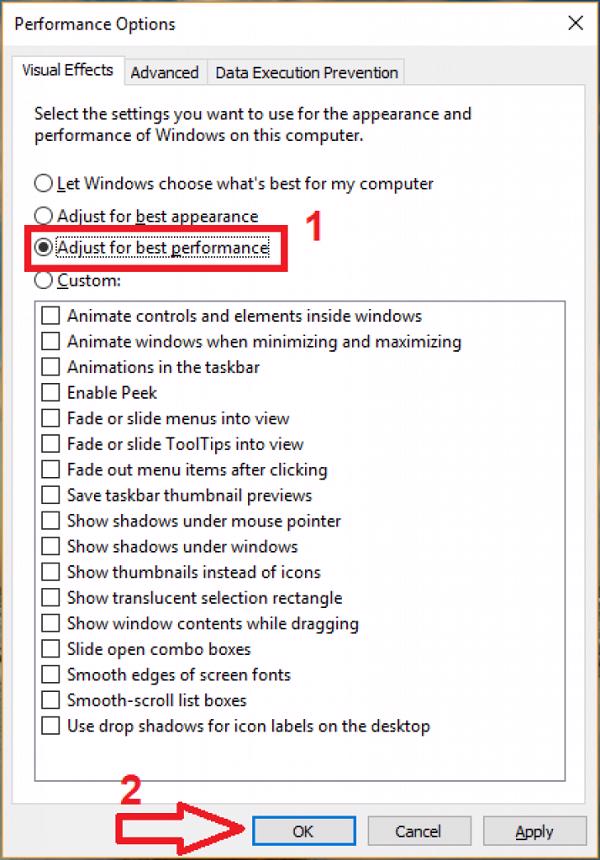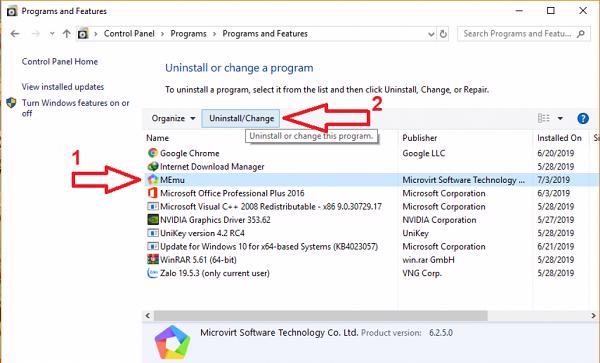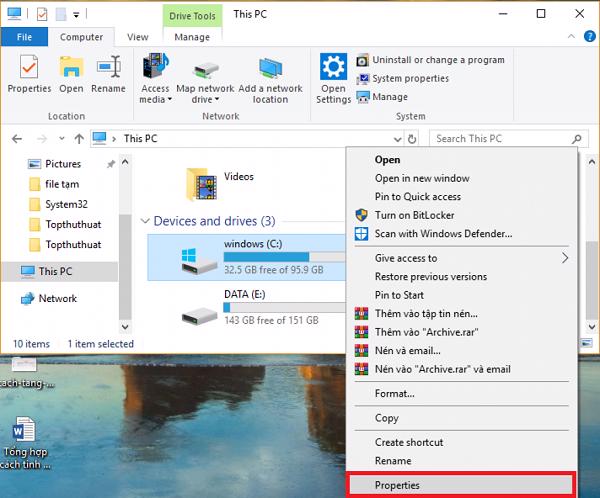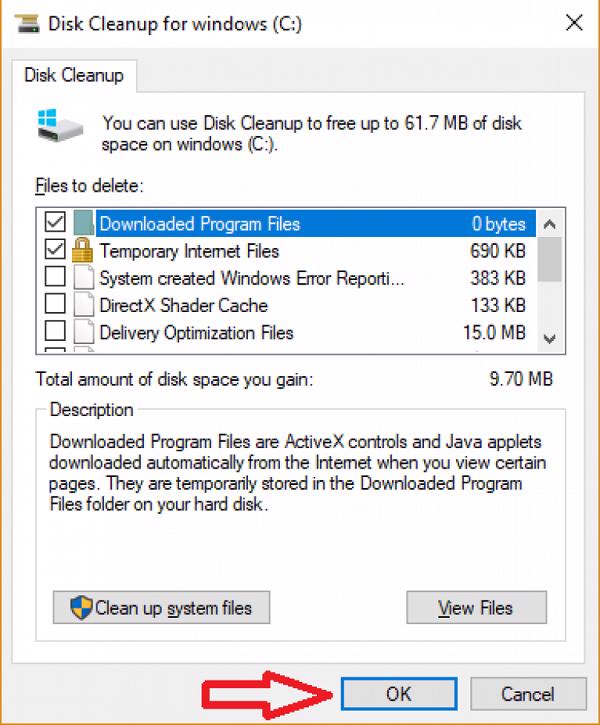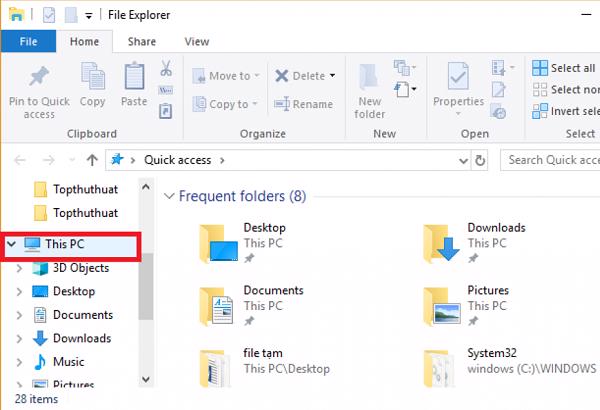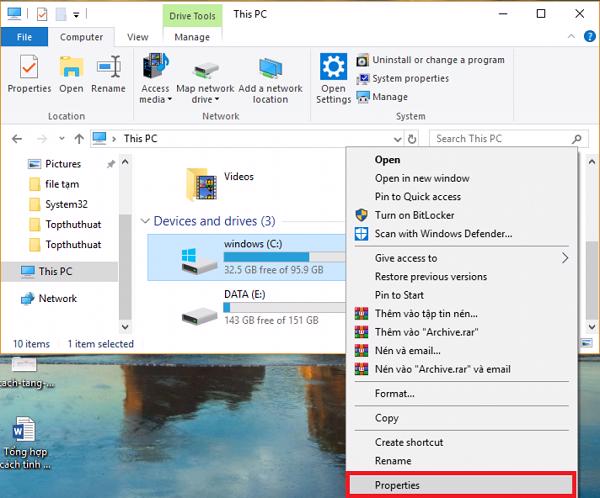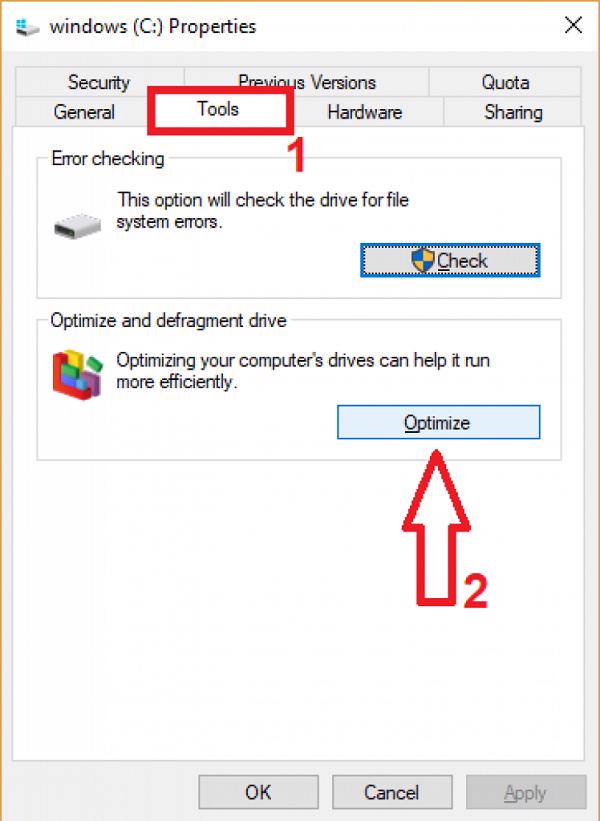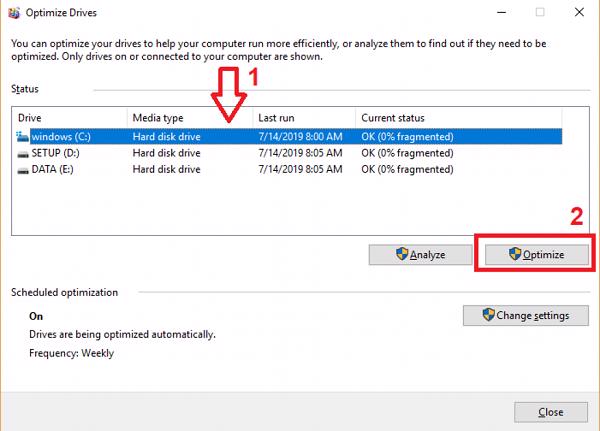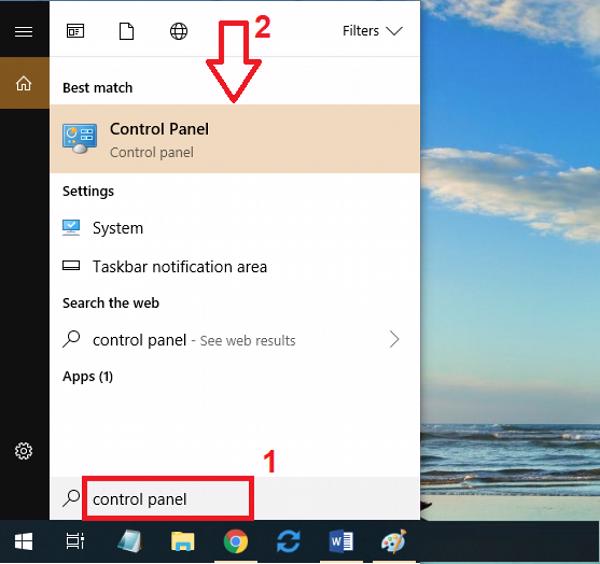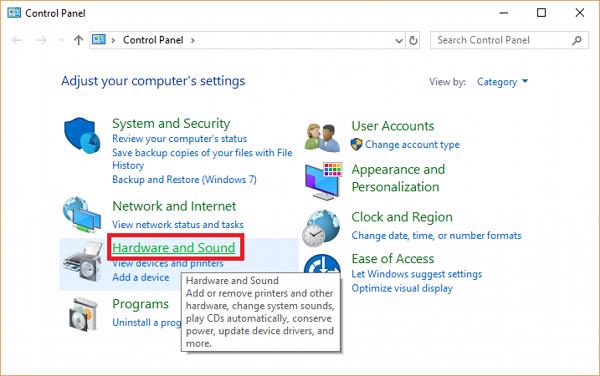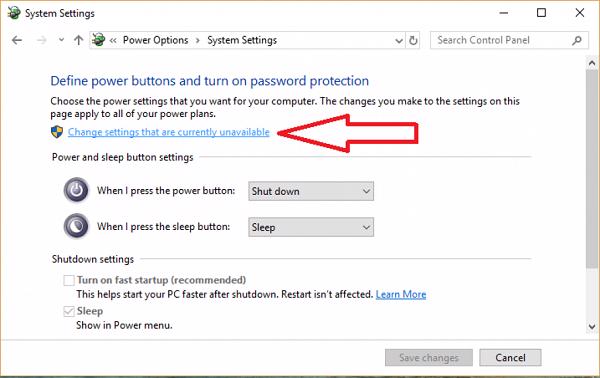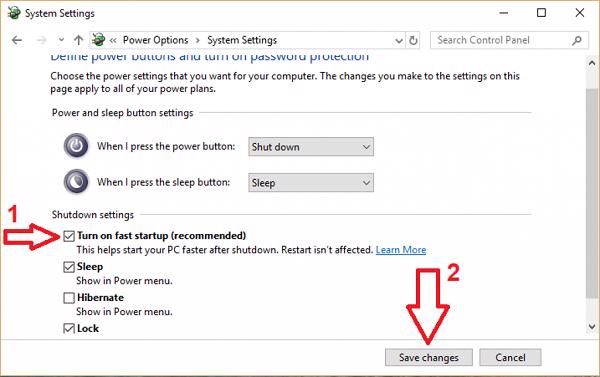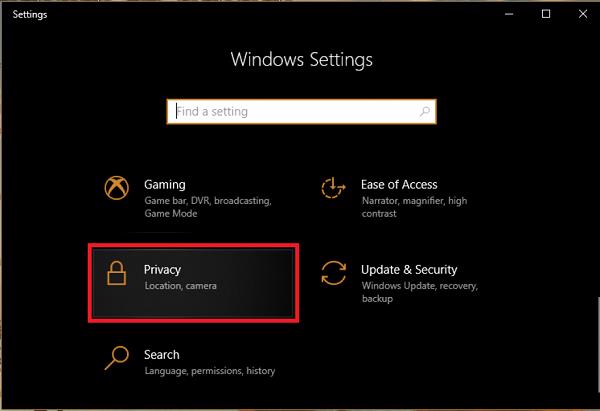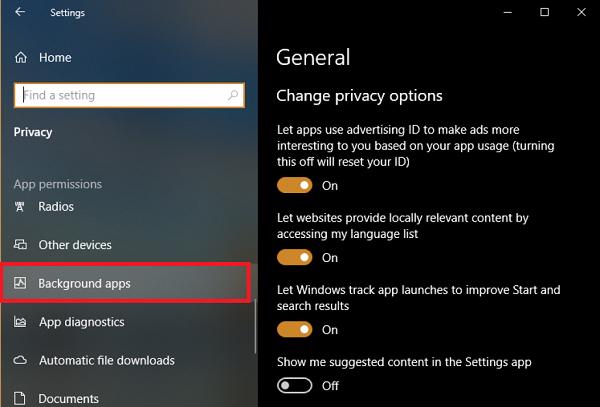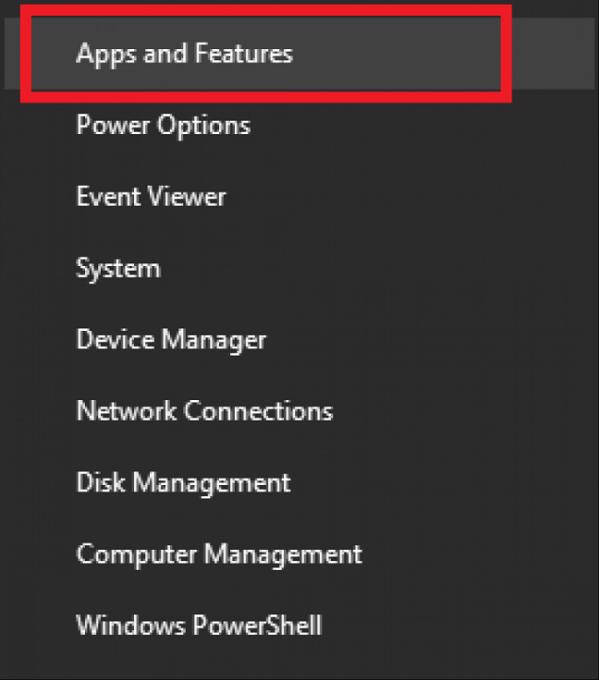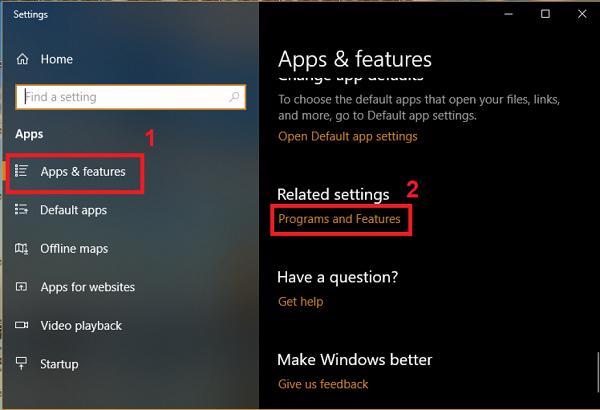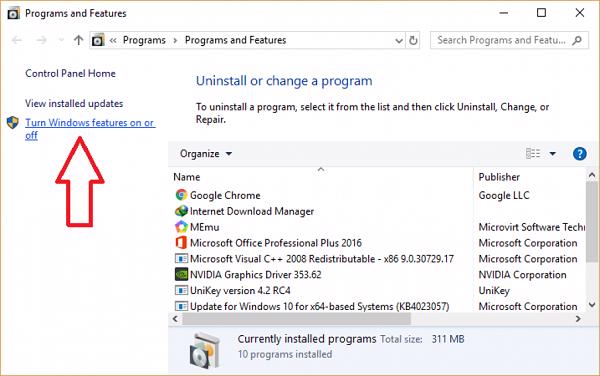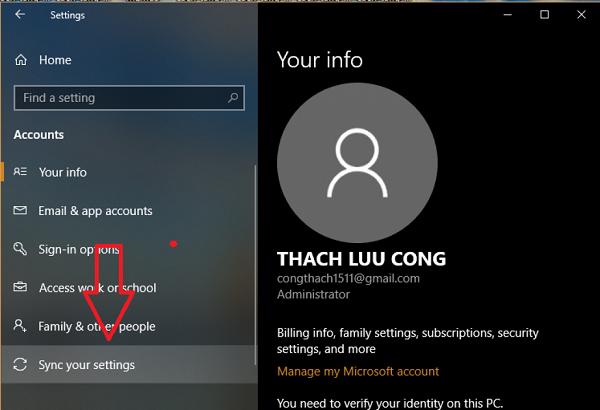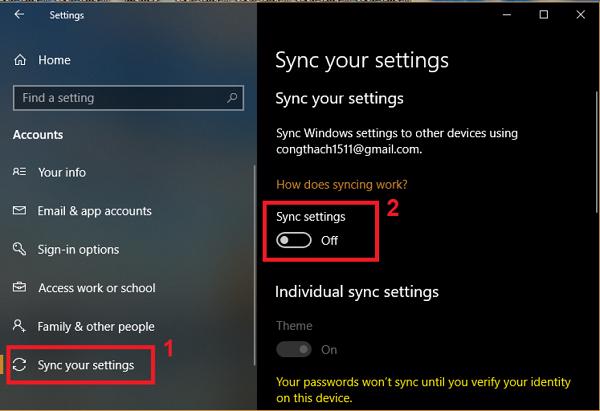Trong quá trình sử dụng windows 10 chắc chắc đến một lúc nào máy tính của các bạn sẽ có dấu hiệu chạy chậm rì và nó có nhiều nguyên nhân khác nhau dẫn đến tình trạng này. Bạn đã tìm ra giải pháp để tăng tốc cho win 10 để sử dụng máy tính được mượt hơn và cải thiện tốc độ hơn chưa? Bài viết dưới đây Techcare Đà Nẵng sẽ giới thiệu cách tăng tốc win 10 toàn diện đến các bạn. Hãy cùng theo dõi nhé.
>>Xem thêm:
Cách khắc phục win 10 khởi động chậm
Cách tăng tốc độ mạng khả năng bắt sóng wifi cho laptop win 10
1. Vô hiệu hóa System Restore
Vô hiệu hóa System Restore là một biện pháp tốt để các bạn giải phóng bộ nhớ, và tiến trình dưới nền của hệ thống. Để tắt System Restore trên hệ điều hành Win 10, thì các bạn thực hiện như sau.
Bước 1 : Các bạn nhấn tổ hợp phím Windows + E -> rồi sau đó nhấn chuột phải lên This PC -> tiếp đến chọn Properties.
Bước 2 : Cửa sổ mới hiện lên, hãy nhấn chọn vào Advanced system settings -> tiếp nữa chọn vào tab System Protection trong cửa sổ mới.
Ở đây, theo mặc định ổ đĩa của hệ thống ở trạng thái kích hoạt chức năng System Restore.
Bước 3 : Lúc này các bạn nhấn chọn vào nút Configure -> tiếp theo nhấn vào Disable system protection ở trong cửa sổ mới và nhấn OK để có thể tắt tính năng System Restore.
Bước 4 : Bây giờ các bạn kiểm tra lại tab System Protection và sẽ thấy ổ C ở chế độ Off là OK.
Đây là cách tăng tốc win 10 toàn diện bạn nên thử ngay khi thấy máy tính có dấu hiệu chậm.
2. Tắt các chương trình Startup
OneDrive là tính năng sao lưu đám mây đã được tích hợp vào hệ điều hành Windows 10, và nó mặc định sẽ khởi động cùng với hệ thống. Đây là một trong những nguyên nhân dẫn tới việc máy tính hệ điều hành Win 10 khởi động chậm và khá ngốn tài nguyên mạng Internet. Để tắt OneDrive khởi động cùng Windows 10, các bạn làm như sau.
Bước 1 : Trước tiên các bạn nhấn chuột phải vào Taskbar -> sau đó chọn vào Task Manager.
Bước 2 : Khi màn hình xuất hiện cửa sổ Task Manager -> thì các bạn chuyển sang tab Starup.
Bước 3 : Tiếp đến, các bạn nhấn chuột phải vào OneDrive và cuối cùng chọn vào mục Disable.
3. Vô hiệu hóa Windows Defender
Windows Defender là một trình antivirus ổn định và miễn phí, nhưng tuy nhiên nó có thể sẽ gây nhiều bất tiện cho những bạn ưa thích sự thoải mái, tự do. Hơn nữa, Windows Defender luôn chạy dưới dạng nền và gây tiêu tốn tài nguyên của hệ thống. Vì thế, để tăng tốc Win 10 toàn diện các bạn cần lưu ý vấn đề này. Để tắt Windows Defender, thì các bạn thực hiện như sau.
Bước 1 : Trước tiên các bạn mở trình Windows Defender bằng cách vào Control Panel -> sau đó chọn vào Windows Defender (hoặc các bạn có thể nhấn chuột phải vào biểu tượng icon Windows Defender -> chọn vào Open).
Bước 2 : Trong giao diện Windows Defender, thì các bạn nhấn chọn vào mục Settings.
Bước 3 : Trong cửa sổ cài đặt, hãy chuyển từ trạng thái On thành trạng thái Off của tất cả tùy chọn.
4. Tắt Windows Firewall trên Win 10
Bước 1 : Trước tiên các bạn nhấn tổ hợp phím Windows + S -> sau đó tìm kiếm với từ khóa Firewall -> tiếp đến nhấn chọn vào Windows Defender Firewall.
Bước 2 : Trong giao diện tường lửa, thì các bạn nhấn chọn vào mục Turn Windows Firewall on or off.
Bước 3 : Cuối cùng các bạn chuyển Off cả hai tùy chọn mạng Public Network và Private -> nhấn vào OK.
5. Tăng hiệu suất hoạt động cho hệ thống
Để tăng cường hiệu suất hoạt động và tăng tốc win 10 toàn diện, các bạn thực hiện như sau.
Bước 1 : Các bạn nhấn tổ hợp phím Windows + E -> rồi sau đó nhấn chuột phải vào This PC -> tiếp đến chọn Properties.
Bước 2 : Giao diện mới hiện ra, các bạn nhấn chọn vào Advanced system settings.
Bước 3 : Cửa sổ mới hiện ra, thì các bạn chuyển sang tab Advanced -> tiếp nữa nhấn nút Settings ở trong phần Performance.
Bước 4 : Trong giao diện mới, các bạn chọn vào chế độ Adjust for best performance -> cuối cùng nhấn OK.
6. Gỡ cài đặt chương trình không cần thiết
Một trong những yếu tố làm cho hệ thống chạy chậm chính là các phần mềm không cần thiết góp mặt trên hệ điều hành Windows. Chúng có thể chiếm rất nhiều không gian bộ nhớ, và chạy ngầm gây tiêu tốn tài nguyên hoặc thậm chí gây xung đột phần mềm. Vì thế, để tăng tốc Win 10 toàn diện các bạn nhất định phải tắt các ứng dụng service không cần thiết trong win 10 hay ít khi sử dụng tới. Các bước thực hiện như sau :
Bước 1 : Bạn vào Control Panel bằng cách tìm kiếm trên thanh menu Start.
Bước 2 : Cửa sổ Control Panel hiện ra, các bạn nhấn vào Unistall a Programs.
Bước 3 : Trong giao diện mới, thì các bạn nhấn chọn vào chương trình muốn gỡ cài đặt -> tiếp đến chọn Uninstall/Change để có thể xóa cài đặt phần mềm.
Hoặc các bạn cũng có thể sử dụng những chương trình gỡ bỏ phần mềm tận gốc trên hệ điều hành Windows 10.
7. Dọn file rác trong các ổ đĩa
Ổ đĩa bị đầy có thể làm hệ thống có tốc độ xử lý chậm, vì thế mà các bạn cần định kỳ dọn sạch file dư thừa ở trên ổ đĩa bằng công cụ Disk Cleanup. Điều này rất cần thiết giúp các bạn tăng tốc Win 10 toàn diện. Để dọn dẹp ổ đĩa bằng với công cụ Disk Cleanup có sẵn trên hệ điều hành Win 10, thì các bạn làm như sau :
Bước 1 : Bạn nhấn tổ hợp phím Windows + E để có thể mở File Explorer -> trong cửa sổ mới các bạn chọn vào This PC.
Bước 2 : Ở đây các bạn nhấp chuột phải vào Local Disk (C:) -> rồi sau đó chọn vào Properties từ menu.
Bước 3 : Trong cửa sổ mới xuất hiện màn hình, các bạn chuyển sang tab General -> tiếp đến chọn vào Disk Cleanup ở trong phần Capacity.
Bước 4 : Khi cửa sổ mới hiện ra, các bạn nhấp chọn vào dạng file muốn xóa -> cuối cùng nhấn chọn OK.
Đây cũng là một giải pháp giúp xóa Windows.OLD hiệu quả khi các bạn cài mới lại Win 10 mà chưa xóa hệ điều hành cũ ở trong quá trình cài đặt.
8. Dọn sạch máy tính một cách toàn diện bằng CCleaner
Để tăng tốc Win 10 toàn diện thì các bạn đừng quên loại bỏ những dữ liệu này một cách thường xuyên. Công cụ Disk Cleanup không thể giúp các bạn dọn sạch tất cả những file rác vì thế bạn có thể dung phần mềm Ccleaner.
CCleaner là một công cụ chăm sóc máy tính mạnh mẽ, và giúp xóa file rác, hay file tạm triệt để… các dữ liệu cần được làm sạch thường xuyên để có thể giúp hệ thống hoạt động trơn tru. Để xóa dữ liệu rác bằng phần mềm CCleaner, thì các bạn thực hiện như sau:
Bước 1 : Tải và cài đặt phần mềm CCleaner trên máy tính của bạn.
Bước 2 : Sau đó chạy chương trình -> tiếp đến nhấp chọn vào Cleaner.
Bước 3 : Tích chọn các dữ liệu cần làm sạch và nhấn vào Run Cleaner.
9. Chạy chương trình chống phân mảnh các ổ đĩa
Sau một thời gian sử dụng, thì ổ đĩa của các bạn sẽ diễn ra quá trình phân mảnh và có thể điều này làm tăng thời gian hệ điều hành Windows xử lý dữ liệu, cũng như giảm hiệu suất hoạt động. Để khắc phục được tình trạng này, các bạn nên thường xuyên cho chạy chương trình chống phân mảnh, để làm sạch ổ đĩa và gia tăng thêm tốc độ xử lý của hệ thống.
Để chạy chương trình chống phân mảnh của ổ đĩa giúp tăng tốc Win 10 toàn diện, thì bạn thực hiện theo các bước sau đây.
Bước 1 : Trước tiên nhấn tổ hợp phím Windows + E -> sau đó chọn vào This PC.
Bước 2 : Điều hướng tiếp đến nhấp chuột phải vào Local Disk (C:) -> và chọn Properties.
Bước 3 : Khi cửa sổ mới xuất hiện, thì các bạn nhấp chọn vào tab Tools -> nhấn vào Optimize ở trong mục Optimize and defragment drive để có thể mở công cụ Optimize Drives (chống phân mảnh ổ đĩa).
Bước 4 : Trong cửa sổ mới hiện lên, các bạn nhấp chọn vào từng ổ cứng một -> cuối cùng nhấn chọn Optimize để có thể chống phân mảnh cho từng ổ đĩa.
10. Kích hoạt tính năng khởi động nhanh Fast Startup
Tính năng Fast Startup cho phép hệ thống máy tính khởi động nhanh hơn bằng cách sử dụng một bộ nhớ đệm riêng biệt cho các tài nguyên cần thiết. Tính năng này giúp các bạn tăng tốc Win 10 toàn diện và có trải nghiệm sử dụng máy tính tốt hơn.
Bước 1 : Trước tiên mở Control Panel trên thanh menu Start.
Bước 2 : Trong cửa sổ Control Panel, thì các bạn nhấp chọn vào mục Hardware and Sound.
Bước 3 : Giao diện mới xuất hiện trên màn hình, các bạn nhấn chọn vào Change what the power buttons do ở trong mục Power Options.
Bước 4 : Tiếp đến các bạn nhấn vào mục Change settings that are currently unavailable.
Bước 5 : Bạn tích chọn vào Turn on fast startup (recommended) -> cuối cùng thì nhấn vào Save changes.
11. Tắt ứng dụng chạy ẩn dưới nền
Những ứng dụng chạy ẩn luôn là một mối nguy hại tiềm tàn ở trên máy tính của các bạn, bởi vì chúng chiếm dụng tài nguyên, có thể làm giảm hiệu suất và làm nóng máy tính. Chính vì thế, để tăng tốc Win 10 toàn diện thì các bạn nên tắt chúng đi và khởi động thủ công các ứng dụng này khi mình có nhu cầu.
Cách tắt các ứng dụng chạy nền trong Win 10
Bước 1 : Trước tiên các bạn nhấp vào Start Menu -> rồi sau đó chọn vào Settings (hoặc nhấn tổ hợp phím Windows + I) -> tiếp đến chọn vào Privacy.
Bước 2 : Trong giao diện mới xuất hiện, thì các bạn chọn vào Background apps ở trong danh sách tùy chọn bên trái.
Bước 3 : Lúc này, các bạn hãy tắt các ứng dụng mà mình không sử dụng tới.
12. Tắt các tính năng không cần thiết
Trên hệ điều hành Windows 10, người dùng còn được hỗ trợ nhiều tính năng tùy chọn như là .NET, PowerShell, Telnet, Media… Tuy nhiên, có thể các bạn sẽ không sử dụng đến hay không hữu ích đối với bạn nữa nhưng vẫn chiếm dung lượng của bộ nhớ hệ thống. Vì thế, để giúp máy tính của mình chạy nhanh hơn thì các bạn hãy tắt chúng đi.
Cách tắt những tính năng không cần thiết trên Win 10
Bước 1 : Trước tiên các bạn nhấn tổ hợp phím Windows + X -> sau đó chọn vào mục Programs and Features/ Apps and Features.
Bước 2 : Cửa sổ mới xuất hiện, các bạn điều hướng xuống dưới chọn vào Programs and Features ở trong tùy chọn mở rộng bên phải.
Bước 3 : Tiếp theo nhấn chọn vào Turn Windows features on or off ở trong tùy chọn bên trái cửa sổ mới.
Bước 4 : Trong cửa sổ Windows features, các bạn bỏ tích những tính năng mà mình không dùng tới -> cuối cùng nhấn OK.
13. Tắt tính năng đồng bộ hóa trên Windows 10
Nếu tính năng đồng bộ được bật trên hệ điều hành Win 10, thì tất cả các dữ liệu từ mật khẩu, những thiết lập trình duyệt, và ngôn ngữ cùng hệ thống… sẽ được tải lên tài khoản của Microsoft. Chính vì thế, tính năng này sẽ tiêu tốn khá nhiều tài nguyên hệ thống cũng như mạng internet. Vì thế, các bạn nên cân nhắc sử dụng đồng bộ và nếu như không cần thiết thì tốt nhất nên tắt nó đi để tăng tốc Win 10 toàn diện.
Cách tắt tính năng đồng bộ hóa Win 10
Bước 1 : Các bạn nhấn tổ hợp phím Windows + I -> rồi sau đó chọn vào Accounts.
Bước 2 : Trong cửa sổ mới xuất hiện, các bạn nhấn chọn vào Sync your settings ở trong danh sách tùy chọn bên trái.
Bước 3 : Lúc này các bạn tắt đồng bộ hóa trên máy tính.
Như vậy, Techcare Đà Nẵng đã chia sẻ các cách tăng tốc win 10 toàn diện chi tiết, hy vọng với những thông tin của chúng tôi ở trên đã giúp ích cho các bạn khi máy tính của mình chạy chậm rì. Chúc các bạn thực hiện thành công.
Hệ thống công nghệ số một Đà Nẵng
Website: https://techcare.net.vn