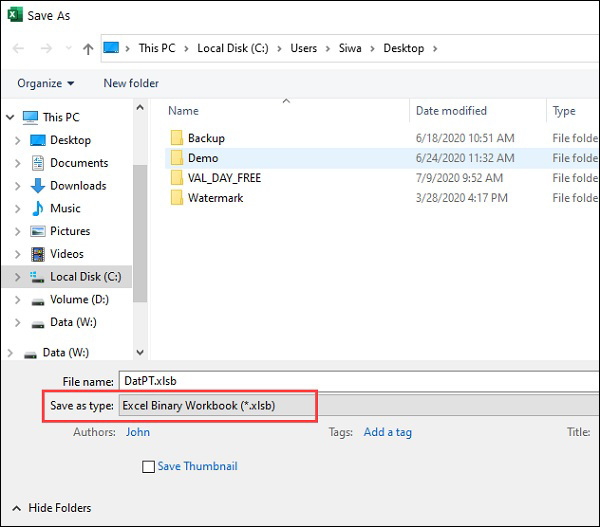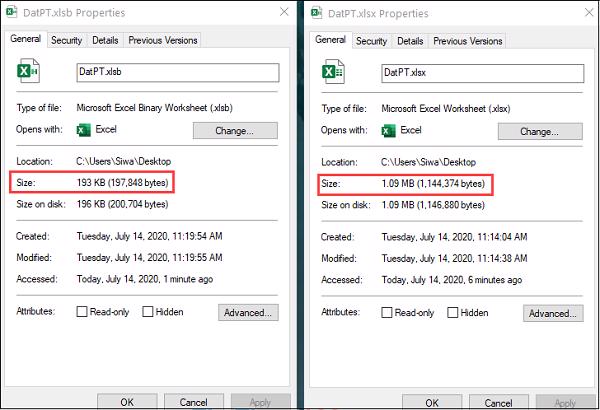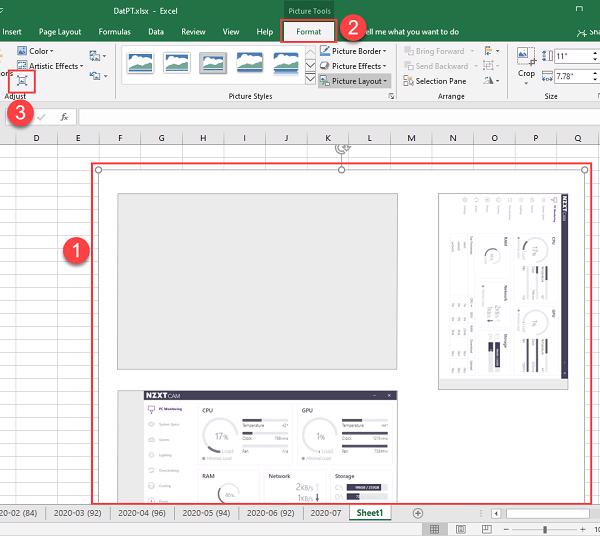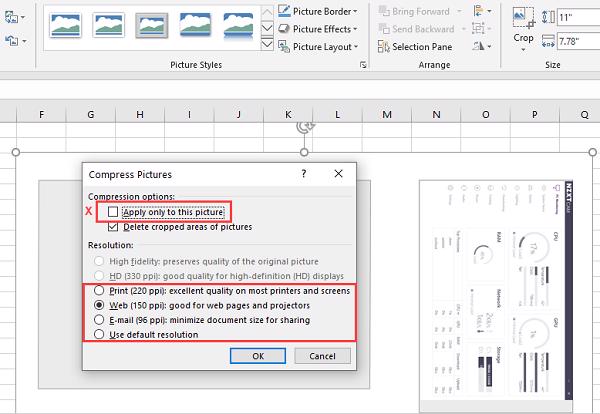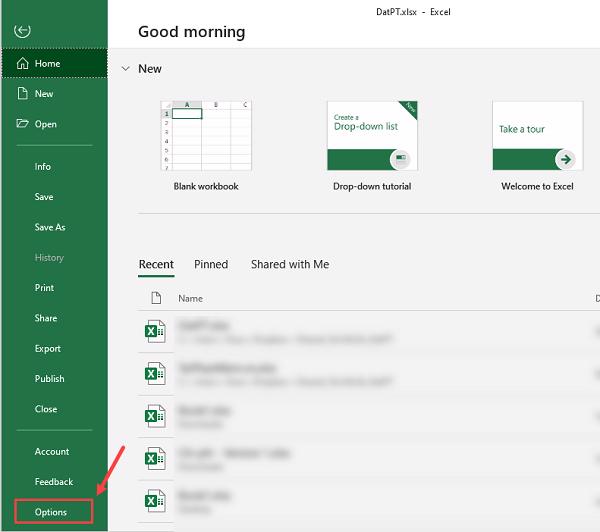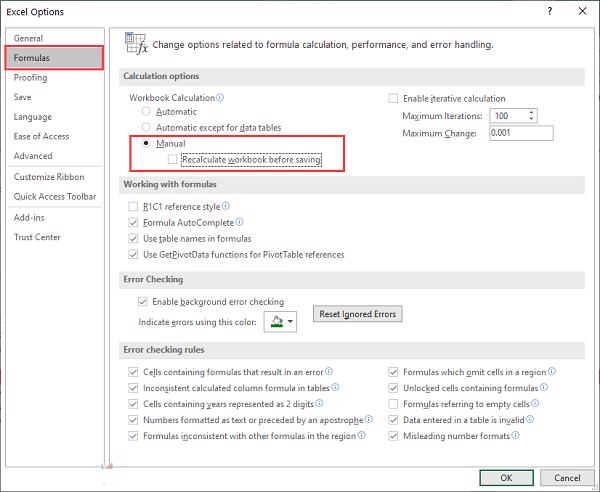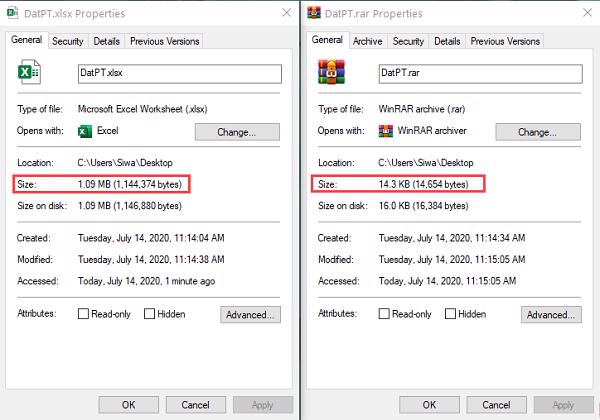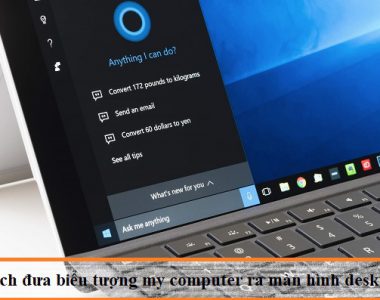Các bạn là người thường xuyên làm việc trên máy tính, đặc biệt là Excel. Bạn từng cảm thấy khó chịu khi file Excel quá nặng khiến mình không thể gửi cho bất cứ ai hoặc rất chậm lag khi thao tác. Vì vậy, bài viết dưới đây của hệ thống mua bán laptop cũ Đà Nẵng Techcare sẽ giới thiệu cách khắc phục file excel quá nặng hiệu quả.
Xem thêm: Cách sửa lỗi file excel bị mất định dạng
1. Chuyển đổi định dạng file Excel
Phần mềm Excel có nhiều định dạng file khác nhau, trong đó định dạng .Xlsb hay còn được gọi là định dạng nhị phân là định dạng tối ưu tốt nhất cho file Excel.
Bước 1: Trước tiên, các bạn nhấn vào tổ hợp phím Ctrl + S để có thể mở cửa sổ Save As của file Excel.
Bước 2: Sau đó, các bạn thiết lập mục Save as type trở thành Excel Binary Workbook (*.Xlsb).
Sau khi thực hiện thay đổi định dạng xong, các bạn sẽ nhìn thấy file Excel được lưu dưới định dạng *.Xlsb và có dung lượng nhẹ hơn nhiều so với *.Xlsx mặc định.
2. Tách bớt Sheet trong Excel
Một file Excel có thể chưa nhiều Sheet nhỏ bên trong và càng nhiều Sheet như thế này thì file Excel quá nặng. Nếu như các Sheet không liên quan tới nhau hoặc không cần nhất thiết phải nằm chung một file Excel thì các bạn hãy tách các Sheet đó thành một file Excel để có thể giảm dung lượng cho chúng. Việc tách file Excel quá nặng cũng rất đơn giản, các bạn chỉ cần nhấn Copy và Paste ra một file Excel khác thế là xong.
3. Tối ưu hoá hình ảnh thêm vào Excel
Mặc định khi bạn thêm ảnh vào file Excel thì chất lượng gốc của chúng sẽ được giữ nguyên. Điều này còn đồng nghĩa với việc file Excel của bạn sẽ có kích thước rất lớn bởi vì file ảnh quá nặng. Để giải quyết tình trạng này thì các bạn thực hiện như sau:
Bước 1: Trước tiên, các bạn nhấn vào hình ảnh (1), sau đó các bạn chọn vào thẻ Format (2) và chọn tiếp mục Optimizer (3).
Bước 2: Tiếp đến, các bạn thực hiện bỏ đánh dấu ở mục Apply only to this picture để áp dụng thay đổi cho toàn bộ những hình ảnh bên trong file Excel.
Tuỳ theo nhu cầu sử dụng của mình như thế nào mà các bạn lựa chọn chất lượng hình ảnh. Lưu ý, chất lượng hình ảnh (ppi) càng thấp thì dung lượng trên file Excel sẽ càng nhẹ. Khi các bạn thiết lập xong thì hãy nhấn OK để lưu lại.
Xem ngay: Cách sửa lỗi excel found unreadable content
4. Xoá bớt định dạng trong file Excel
Khi các bạn làm việc với file Excel thì chắc chắn các bạn sẽ thêm một loạt các định dạng khác nhau từ: màu sắc, font chữ, kích thước, đậm, nhạt,… Chính vì điều đó mà kích thước của file Excel sẽ nặng và chúng mở các dữ liệu rất lâu.
Bước 1: Trước tiên, các bạn chọn vào mục Home và tìm tới phần Editing.
Bước 2: Sau đó, các bạn chọn Clear và chọn tiếp Clear Formats để có thể tiến hành xoá toàn bộ những định dạng của các ô trống chưa làm việc trên Excel.
5. Kích hoạt Manual Calculation
Trên Excel các bạn sẽ thường phải sử dụng nhiều công thức tính toán để có thể rút gọn thời gian làm việc trên file Excel. Chính vì nguyên nhân đó mà file Excel sẽ có dung lượng rất nặng nếu chứa nhiều công thức tính toán.
Bước 1: Trước tiên, các bạn chọn vào File -> sau đó chọn Options để mở thiết lập Excel.
Bước 2: Tiếp đến, các bạn chọn vào Formulas, trong mục Workbook Calculation tiếp tục chọn Manual và bỏ dấu tích mục Recalculate Workbook Before Saving và cuối cùng nhấn OK để hoàn tất.
6. Nén thành file Zip
Trong trường hợp các bạn phải gửi file excel quá nặng cho bạn bè hoặc người khác thì có thể chọn cách nén chúng thành file Zip nhằm giảm dung lượng khi gửi.
Trước tiên, các bạn chỉ cần nhấn chuột phải vào file Excel và sau đó chọn vào Add to Archive… thế là xong.
Sau khi nén xong các bạn sẽ thấy file nén sở hữu dung lượng nhỏ hơn nhiều so với file Excel mặc định.
Các bạn xem thêm: Cách xoay chữ trong Excel đơn giản nhất
Như vậy, Techcare Đà Nẵng sẽ chia sẻ cho các bạn cách khắc phục file excel quá nặng hiệu quả. Hy vọng với những thông tin này, các bạn có thể thực hiện dễ dàng khi muốn giảm dung lượng file excel của mình. Cảm ơn các bạn đã theo dõi.