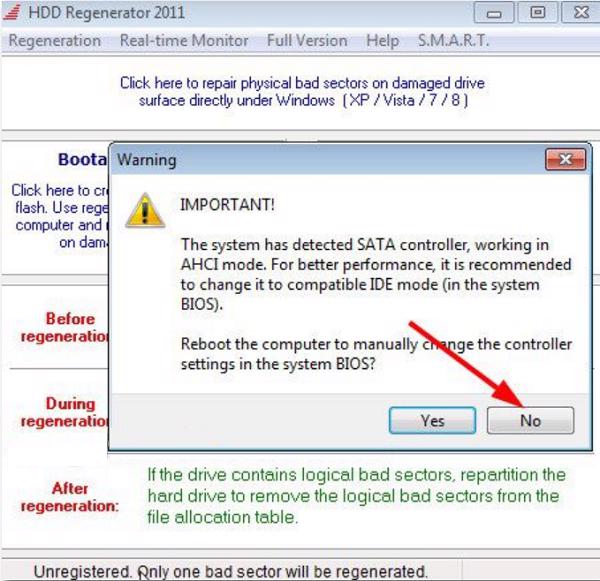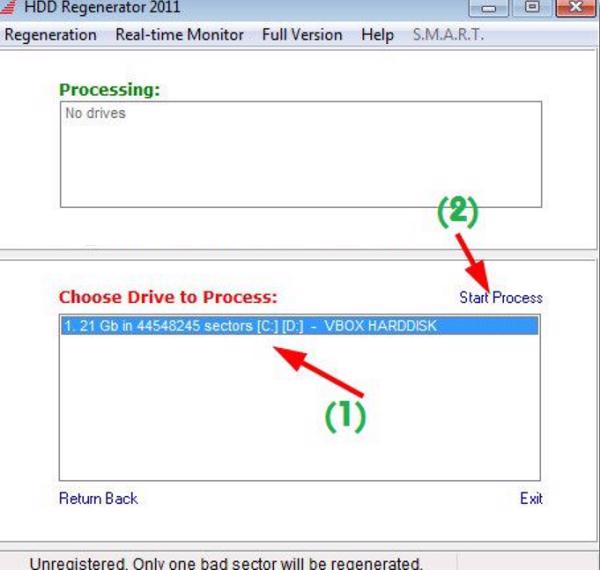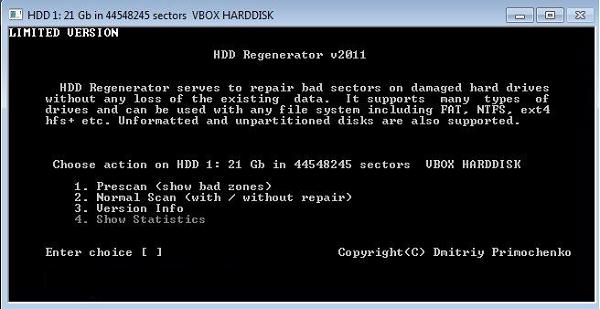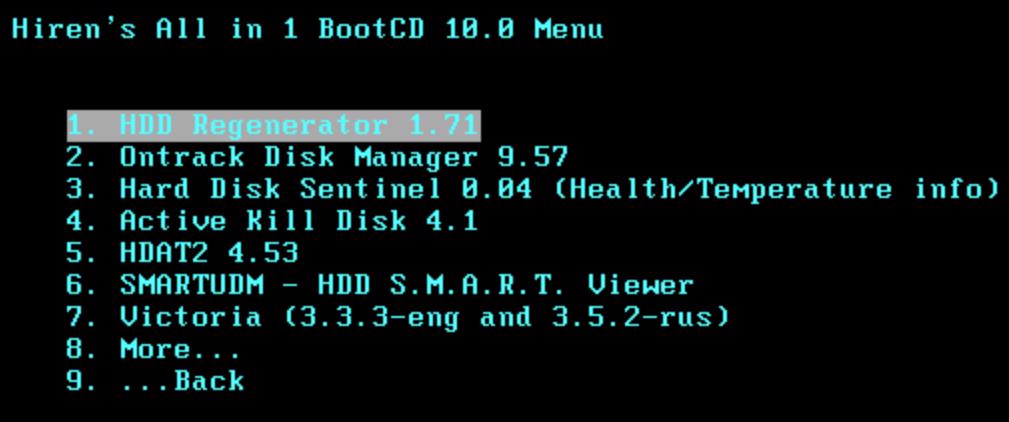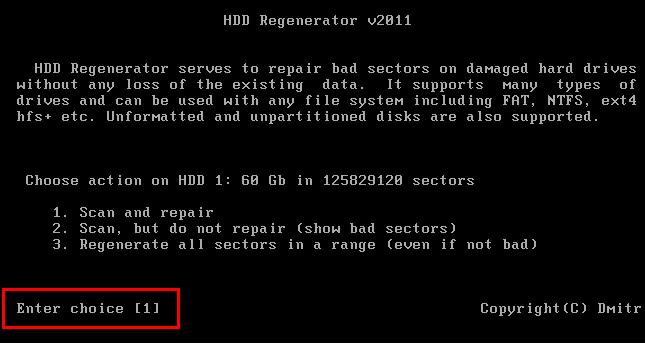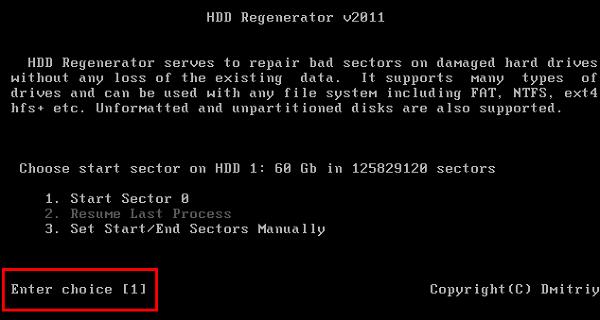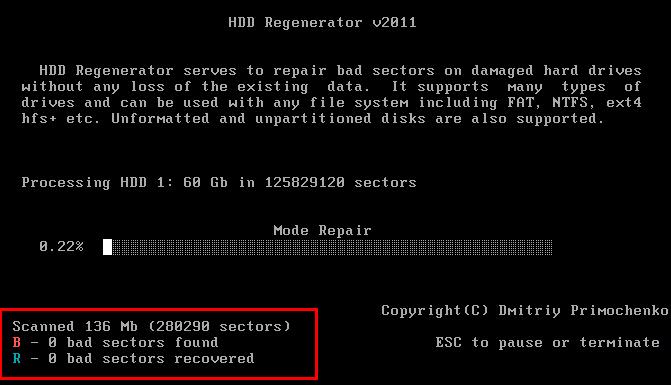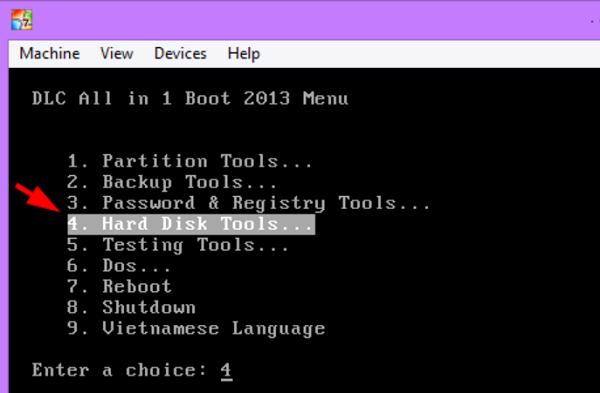Trong quá trình sử dụng máy tính, các bạn sẽ không thể nào tránh khỏi được tình trạng lỗi ổ cứng. Đặc biệt là lỗi bad sector ổ cứng sẽ làm ảnh hưởng nhiều đến hoạt động của máy tính. Vì vậy, bài viết dưới đây Techcare sẽ hướng dẫn các bạn cách check bad sector win 10 đơn giản và hiệu quả nhất.
Tham khảo thêm: cách sửa lỗi ổ cứng bị unallocated
1. Bad sector ổ cứng là gì?
Sector được hiểu là một đơn vị lưu trữ dữ liệu nhỏ nhất ở trên ổ cứng. Bad sector có nghĩa là các sector trên ổ cứng xuất hiện tình trạng lỗi, và khả năng đọc/ ghi bị chậm đi hoặc không thể đọc ghi được nữa. Điều này làm ảnh hưởng tới dữ liệu nếu nó được ghi trên các sector bị lỗi ở ổ cứng. Cụ thể là các bạn không thể đọc, hoặc ghi file được và hệ điều hành bị chậm, lỗi.
Ổ cứng bị bad sector có thể chia làm hai loại là do lỗi vật lý và phần mềm. Nghe từ lỗi bad sector do vật lý có lẽ các bạn cũng biết lỗi này thường liên quan tới phần cứng. Bad sector vật lý có thể xuất phát lỗi từ nhà sản xuất hay do tác động ở trong quá trình sử dụng và không thể sửa chữa được.
Các bạn tham khảo ngay nguyên nhân ổ cứng bị Bad nặng và cách sửa lỗi này
2. Cách kiểm tra Bad Sector win 10 hiệu quả
Thực ra có rất nhiều cách để các bạn có thể biết được ổ cứng của mình có bị lỗi Bad Sector hay không, nhưng tuy nhiên Techcare Đà Nẵng chỉ giới thiệu một số cách thường dùng nhưng mang lại hiệu quả nhất thôi nhé.
• Check Bad Sectors ngay trên hệ điều hành Windows
Nếu như máy tính của các bạn vẫn có thể truy cập vào hệ điều hành Windows thì vẫn có thể vào Windows để thực hiện việc kiểm tra một cách khá dễ dàng. (tuy nhiên để quét và sửa lỗi Bad Sector win 10 thì mình vẫn khuyến khích các bạn nên sử dụng công cụ usb boot thì sẽ tốt hơn)
Bước 1 : Các bạn hãy tải công cụ HDD Regenerator này về máy tính :
https://drive.google.com/file/d/1GLaESl04WPxYI4bLYxcbTM4LJRLQDugv/view?usp=sharing
Bước 2 : Bạn hãy giải nén ra -> sau đó chạy file hdd-regenerator_2011.exe và thực hiện bắt đầu cài đặt.
Bước 3 : Mở phần mềm lên, các bạn sẽ thấy xuất hiện trên màn hình một giao diện chính như là hình bên dưới. Lúc này các bạn sẽ có ba lựa chọn đó là:
- Click here to repair physical bad sectors….. : Quét và sửa lỗi bị Bad Sectors ngay trên hệ điều hành Windows.
- Bootable USB Flash : Hỗ trợ bạn tạo Usb boot để sửa lỗi Bad Sectors.
- Bootable Cd / DVD : Hỗ trợ bạn tạo đĩa boot để sửa lỗi Bad Sectors.
Ở đây Techcare Đà Nẵng sẽ chọn số (1) tức là chạy trực tiếp trên hệ điều hành Windows luôn.
Một thông báo hiện ra, các bạn hãy nhấn vào NO để tiếp tục, và nếu nhấn nhầm YES thì máy tính của bạn sẽ khởi động lại đó.
Ở cửa sổ tiếp theo, các bạn hãy chọn ổ cứng cần quét -> sau đó nhấn vào Start Process để bắt đầu.
Một cửa sổ quen thuộc sẽ đươc hiện ra trên màn hình, có 4 lựa chọn cho các bạn. Nhưng ở đây Techcare sẽ nhập vào là 1 và nhấn phím Enter, ở giao diện tiếp theo các bạn cũng lựa chọn 1 và nhấn vào Enter lần nữa để chương trình có thể bắt đầu thực hiện quét và sửa lỗi.
• Check Bad Sector win 10 bằng HDD Regenerator trong Hiren’s Boot
Bước 1 : Đầu tiên, các bạn cần chuẩn bị một đĩa Hiren’s Boot hay có thể tạo usb boot bằng Hiren’s Boot => sau đó bạn chọn vào chế độ khởi động ưu tiên đó là USB hay CD.
Lưu ý : Cách này chỉ để Check xem ổ cứng của các bạn có bị Bad Sector không? hay sửa chữa lỗi Bad Sector nhẹ, chứ Techcare khuyên các bạn vẫn nên sao lưu dữ liệu của mình ra thiết bị lưu trữ khác vì nó thường thì rất khó để có thể sửa lỗi Bad Sector.
Bước 2 : Sau khi vào menu chính của Hiren’s Boot thì các bạn chọn vào dòng Hard Disk Tools.
Bước 3 : Tiếp theo chọn vào HDD Regenerator và nhấn phím Enter. Sau đó các bạn cứ để cho chương trình của mình tự động load vào, mà không cần phải nhấn gì hết.
Bước 4 : Sau khi chạy xong sẽ có thể xuất hiện ổ cứng cho các bạn lựa chọn. Nếu bạn đang sử dụng hai ổ cứng thì nhập vào số (1) hay (2) và nhấn phím Enter để lựa chọn.
Còn nếu như các bạn chỉ có 1 ổ cứng thì nhấn vào 1 phím bất kỳ để tiếp tục hay nhấn ESC để thoát.
Bước 5 : Tại đây sẽ có ba lựa chọn cho các bạn:
- Scan and repair (tức là quét toàn bộ ổ cứng của máy và tự sửa chữa lỗi bad sector).
- Scan but not repair (quét đĩa cứng và hiển thị rõ vị trí lỗi nhưng không sửa lỗi).
- Regenerate all sector in a range (Phục hồi tất cả các sector trong vùng đã được chọn phục hồi ngay cả khi không có lỗi).
Bạn nhập vào lựa chọn (1) đó là quét toàn bộ và tự động sửa lỗi -> tiếp theo nhấn Enter.
Tiếp theo, chương trình sẽ hỏi các bạn muốn Scan từ đâu. Mặc định thì chương trình sẽ có thể scan từ các Sector đầu tiên của ổ đĩ cứng, mặc định giá trị là 0. Bạn nhấn vào Enter để tiếp tục nhé.
Quá trình quét và tự động sửa lỗi đang được diễn ra, các bạn vui vòng ngồi đợi.
Một số lưu ý trong quá trình check lỗi Bad Sector:
Trong khi kiểm tra lỗi, nếu như các bạn muốn dừng việc kiểm tra lại thì có thể sử dụng tổ hợp phím “Ctrl + C” hay “Ctrl + Pause/Break” để kết thúc và các lỗi mà chương trình đó đã sửa vẫn có hiệu lực nhé.
Nếu các bạn cảm thấy chương trình HDD Regenerator khi kiểm tra rất chậm và liên tục hiển thị nhiều chữ cái B thì tức là ổ cứng (HDD) của các bạn đã bị lỗi quá nặng rồi. Và tốt nhất các bạn nên sao lưu ngay các dữ liệu quan trọng ra máy tính khác nhé, còn nếu như không có gì quan trọng thì hãy cứ dùng cho tới lúc die hẳn.
Trong quá trình quét lỗi, nếu chương trình xử lý quá lâu hay bị treo thì các bạn có thể tắt máy tính hoặc nhấn vào nút Reset để khởi động lại.
Sau khi quét xong chương trình thì màn hình sẽ hiện ra một bảng kết quả thông báo cho các bạn biết rằng máy tính bạn có bị bad sector win 10 hay không, và có bao nhiêu lỗi bad sector… nói chung là nó sẽ liệt kê khá là chi tiết.
• Sử dụng công cụ DLC BOOT để check và sửa lỗi Bad Sectors (khuyên dùng)
Nếu như các bạn đang sử dụng DLC BOOT thì có thể làm một cách khá là dễ dàng bởi vì phần mềm HDD Regenerator đã được tích hợp sẵn vào trong bộ công cụ cứu hộ máy tính này rồi
Update : Bạn có thể sử dụng DLC BOOT 2019 mới này để sử dụng những phần mềm mới hơn có ở trong bộ công cụ đó nhé
Nhưng ở đây Techcare lấy ví dụ đối với công cụ DLC BOOT này nhé. Bạn hãy boot vào USB BOOT và sau đó chọn Dos Program như ở hình bên dưới.
Tiếp theo các bạn chọn vào Hard Disk Tools… và làm theo hướng dẫn như là ở bên trên.
Các bạn cũng có thể tham khảo phần mềm kiểm tra sửa lỗi bad sector ổ cứng tốt nhất
Như vậy Techcare Đà Nẵng đã chia sẻ các cách check bad sector win 10 hiệu quả này rồi nhé. Hy vọng với bài viết này các bạn sẽ kiểm tra và hạn chế tối đa tình trạng ổ cứng của mình bị lỗi nguy hiểm này. Chúc các bạn thực hiện thành công.
Hệ thống công nghệ số một Đà Nẵng
Website: https://techcare.net.vn