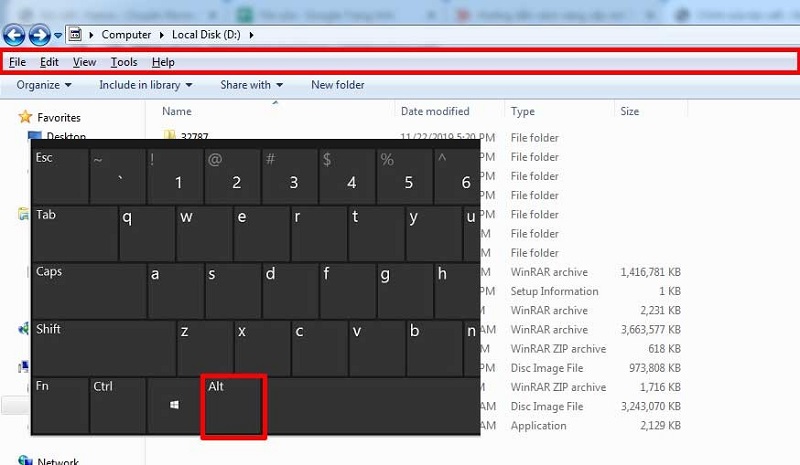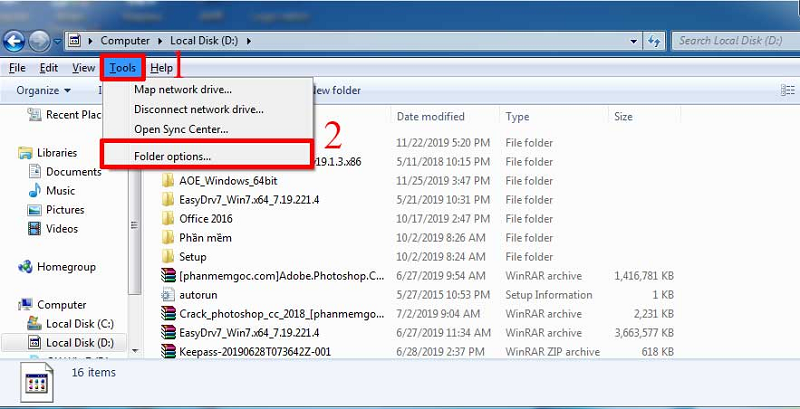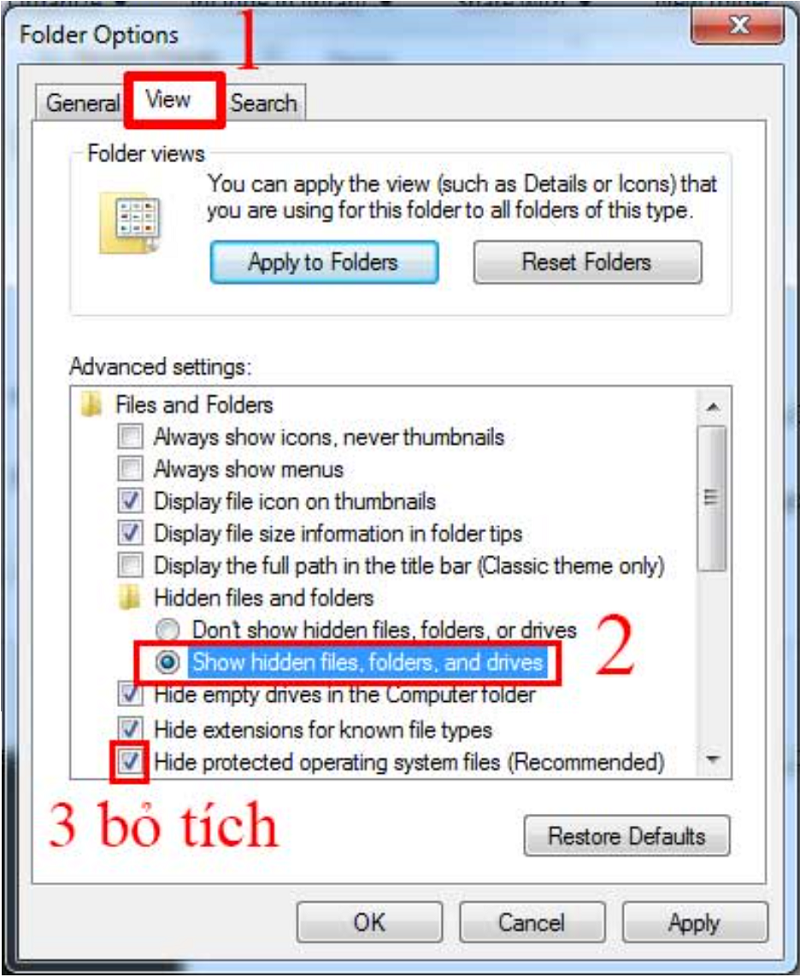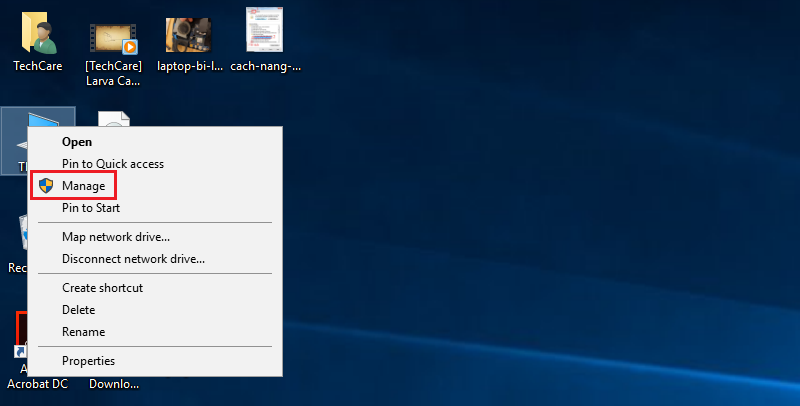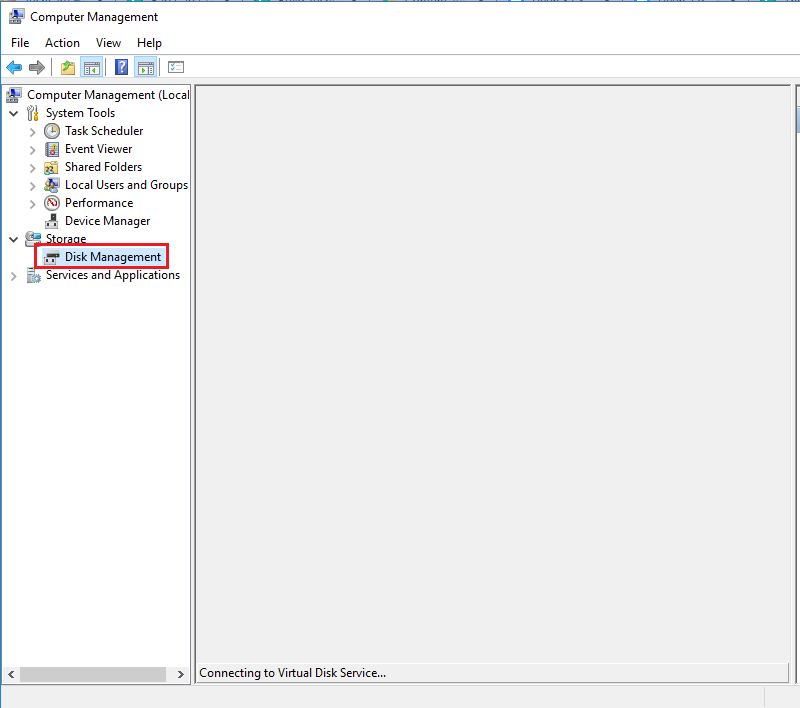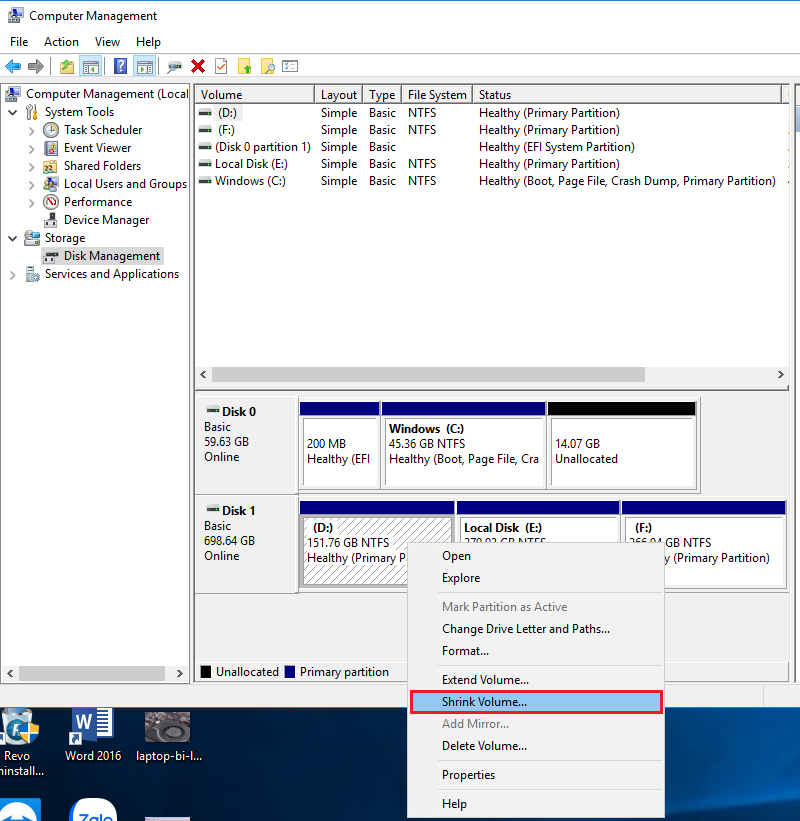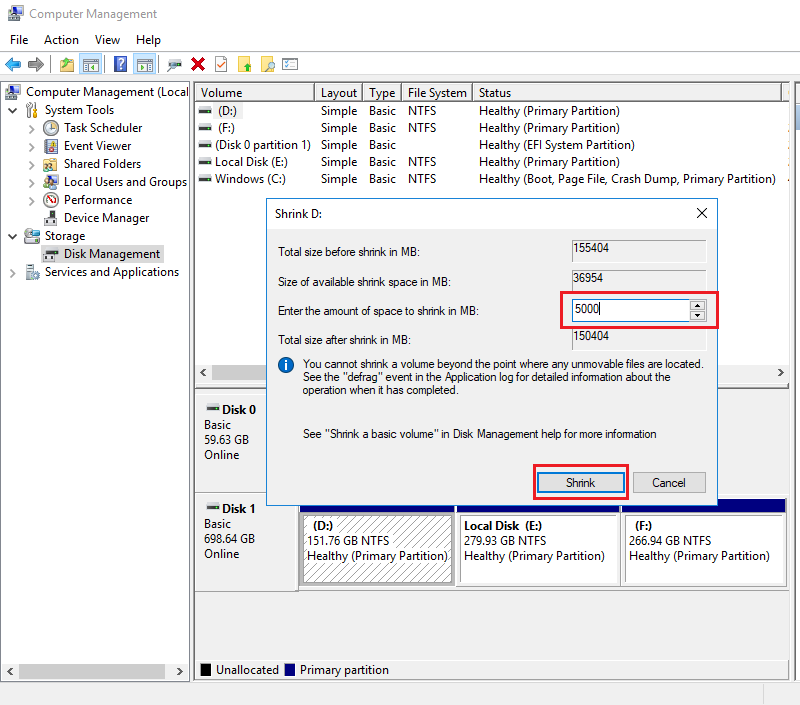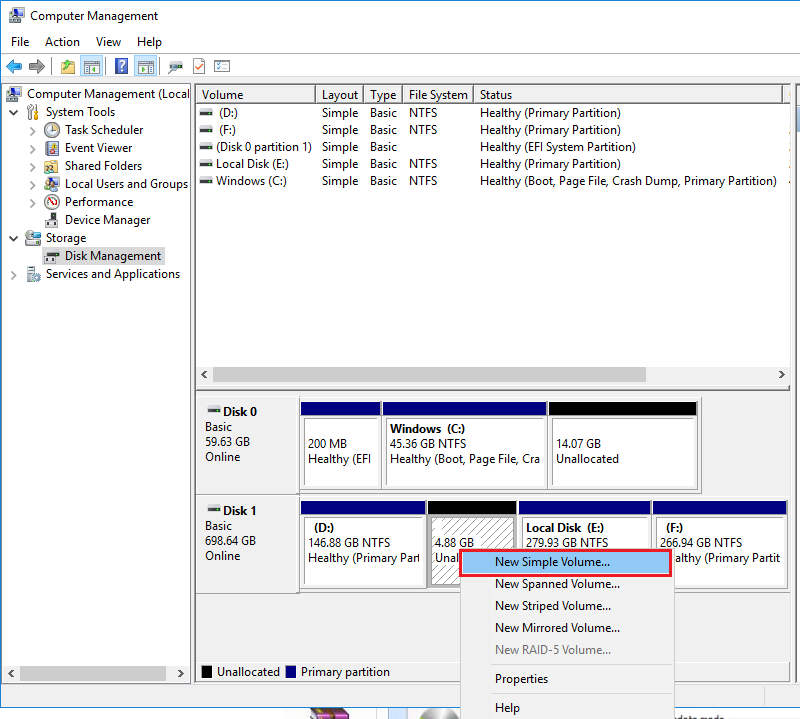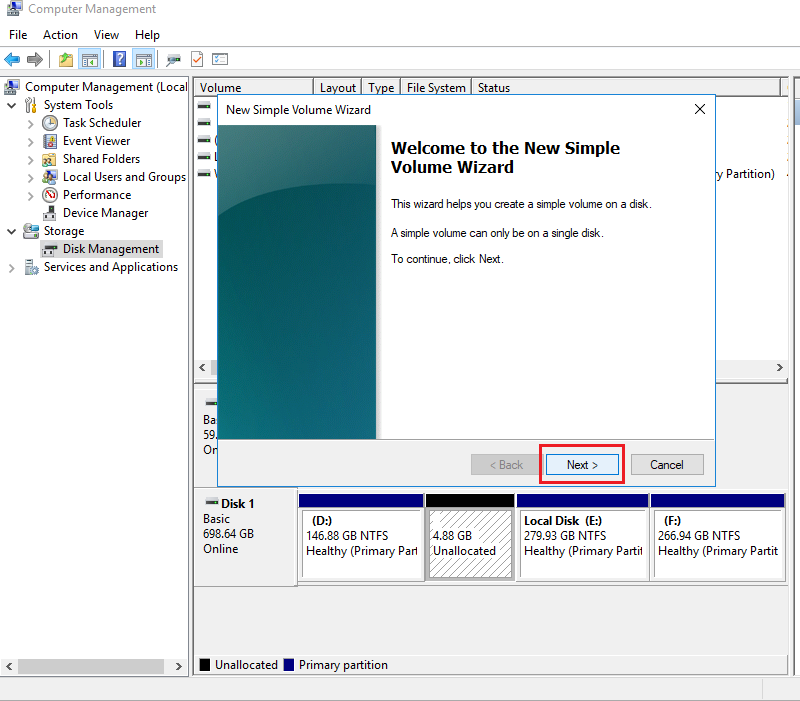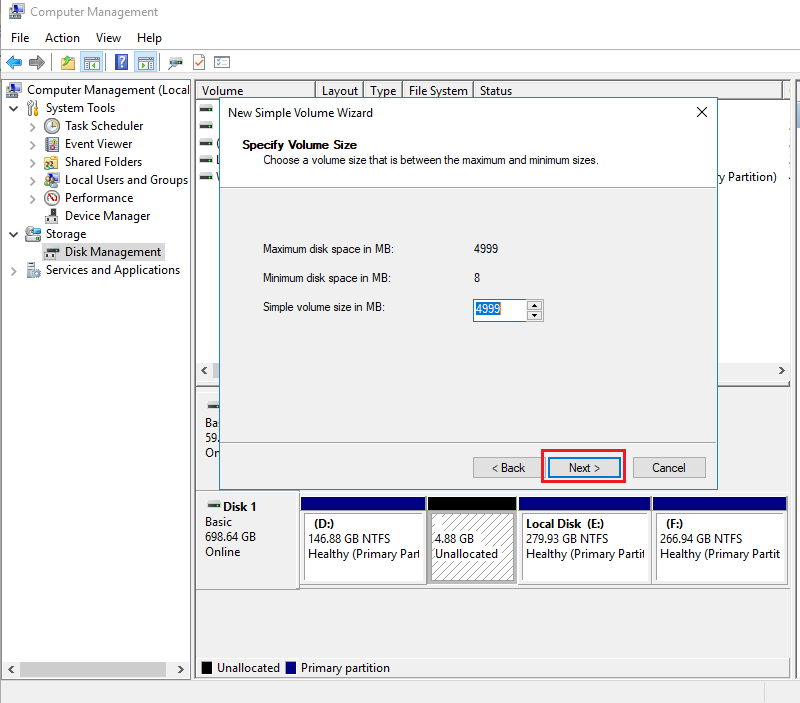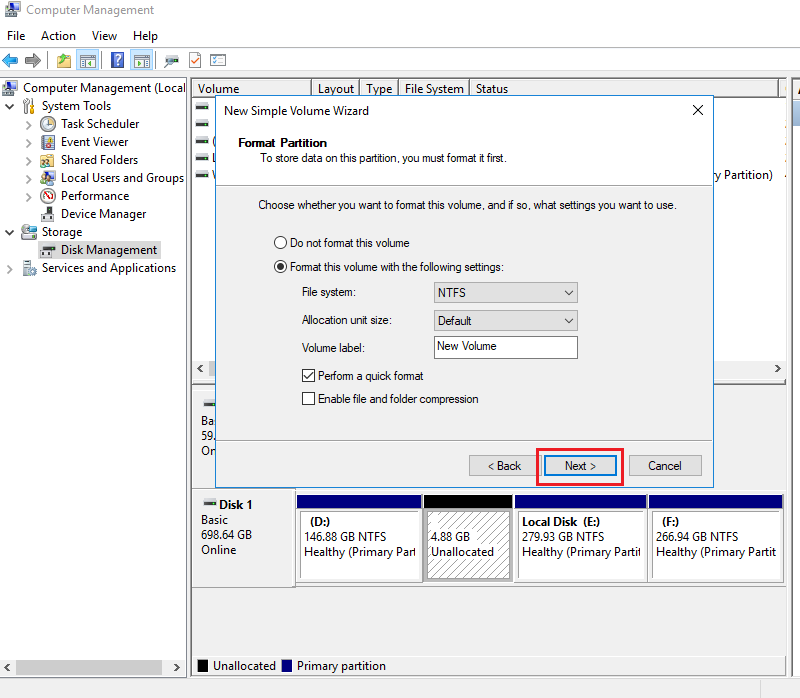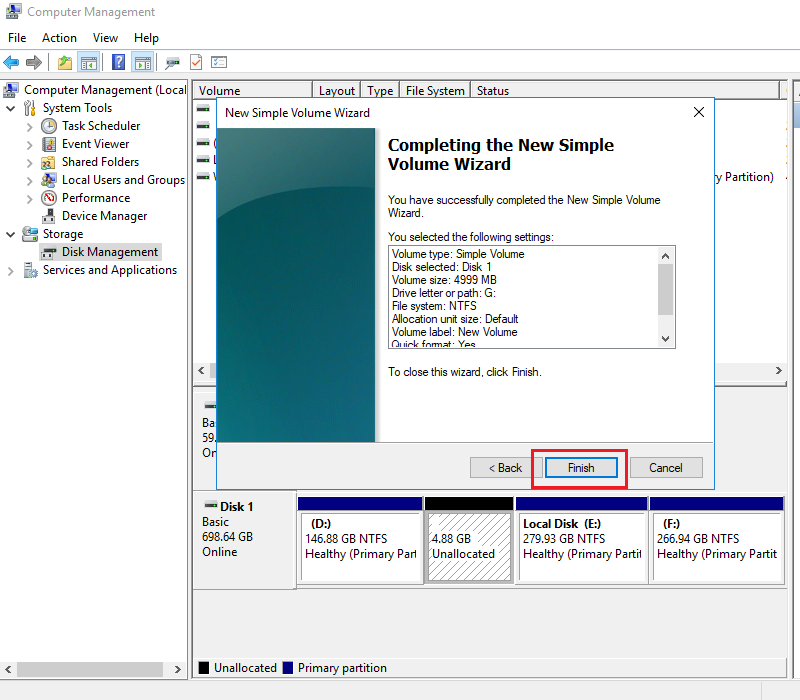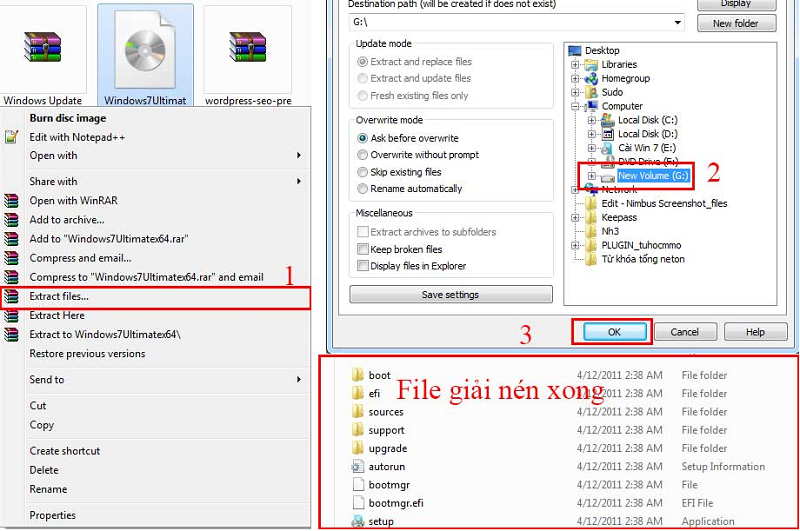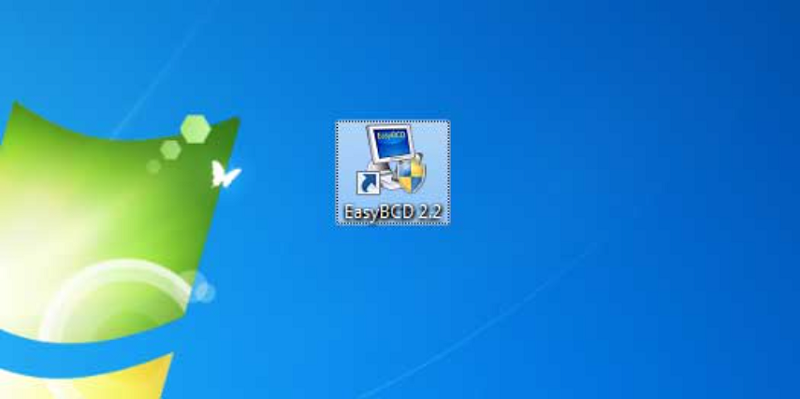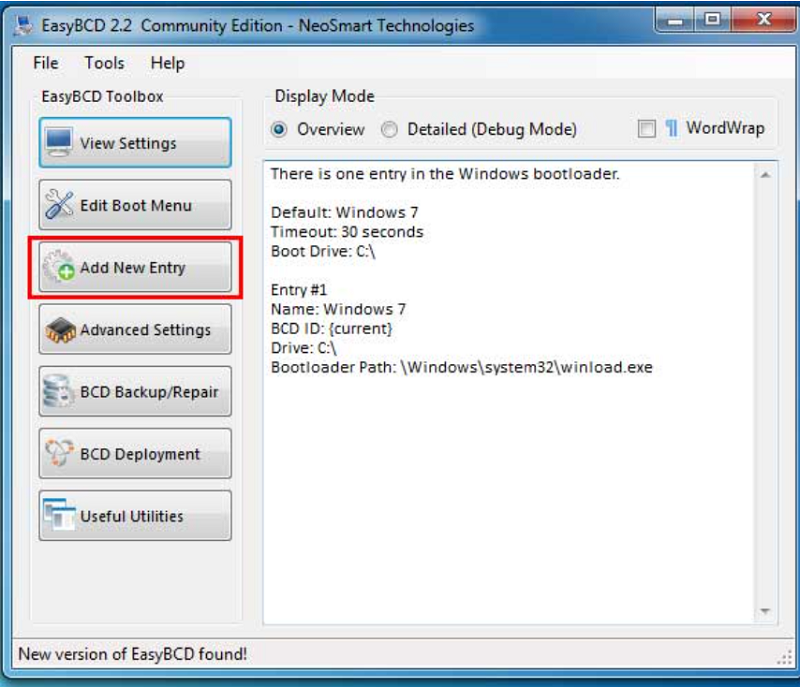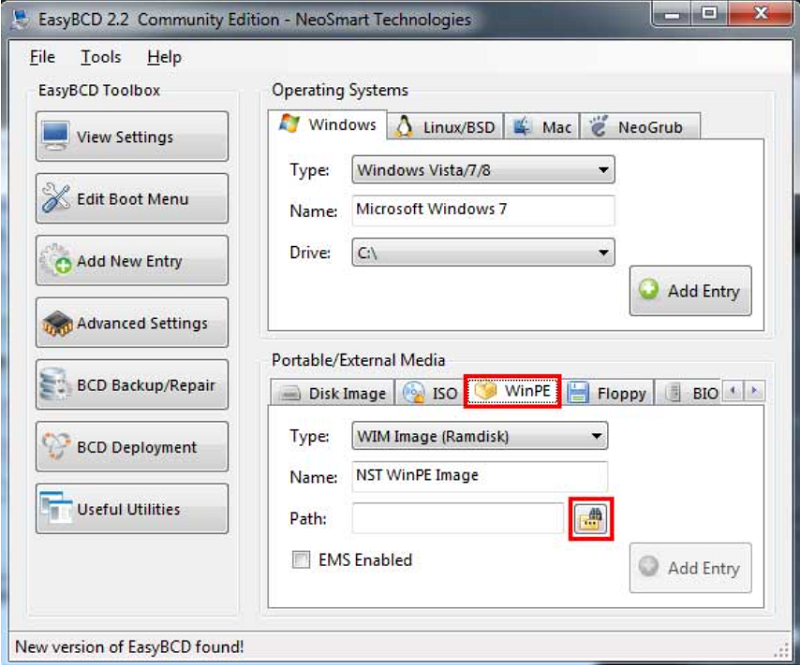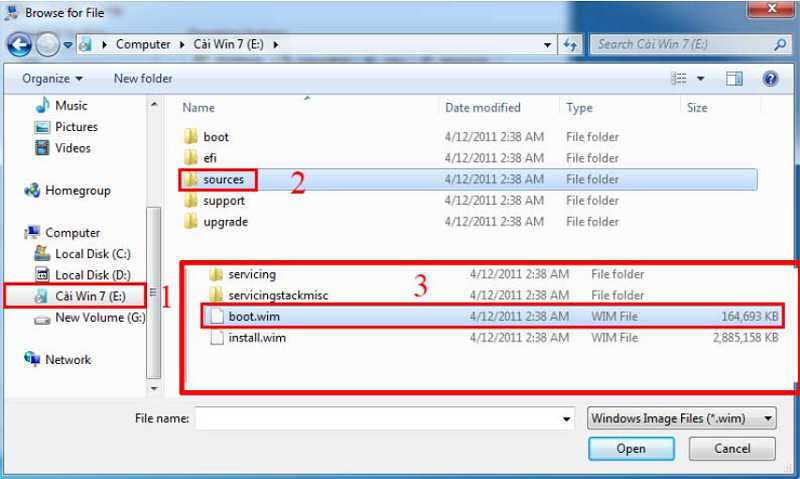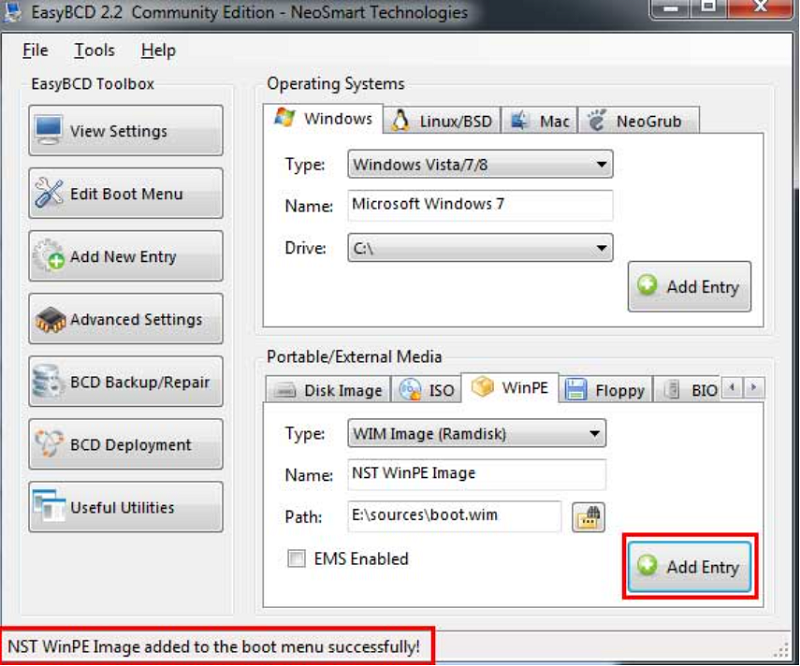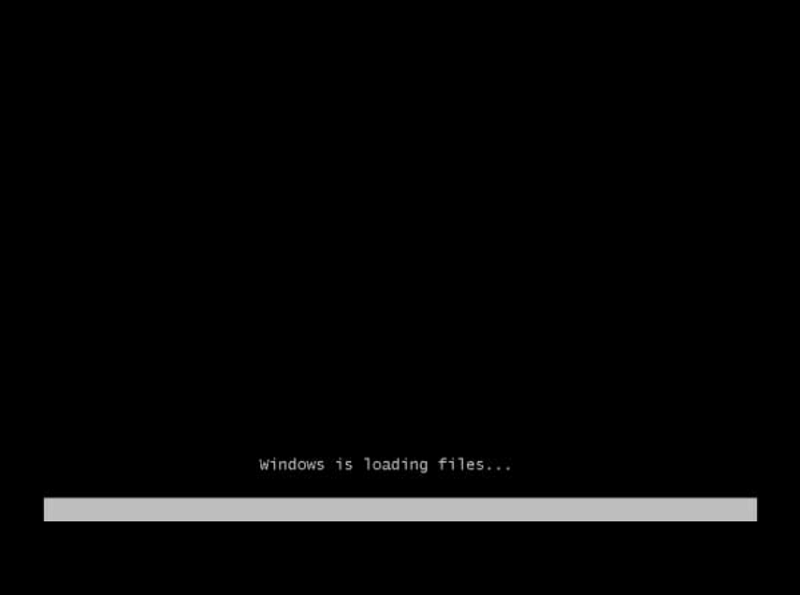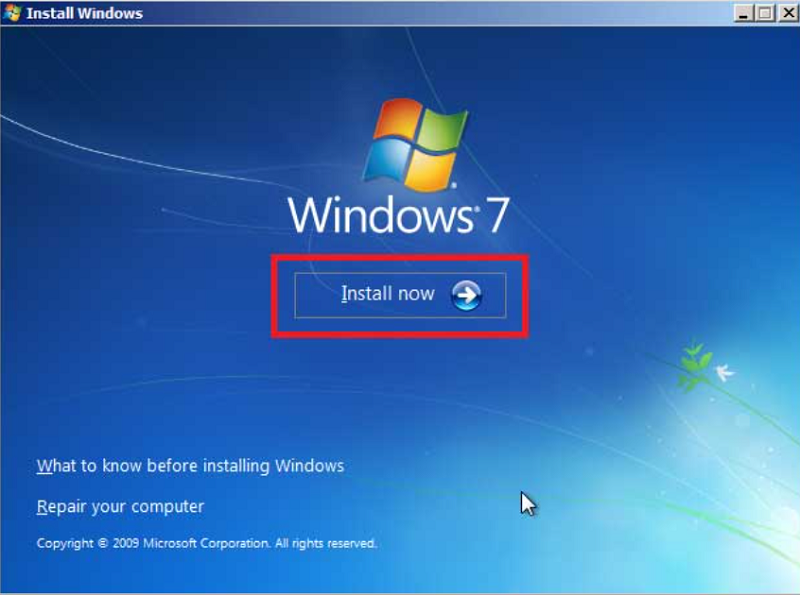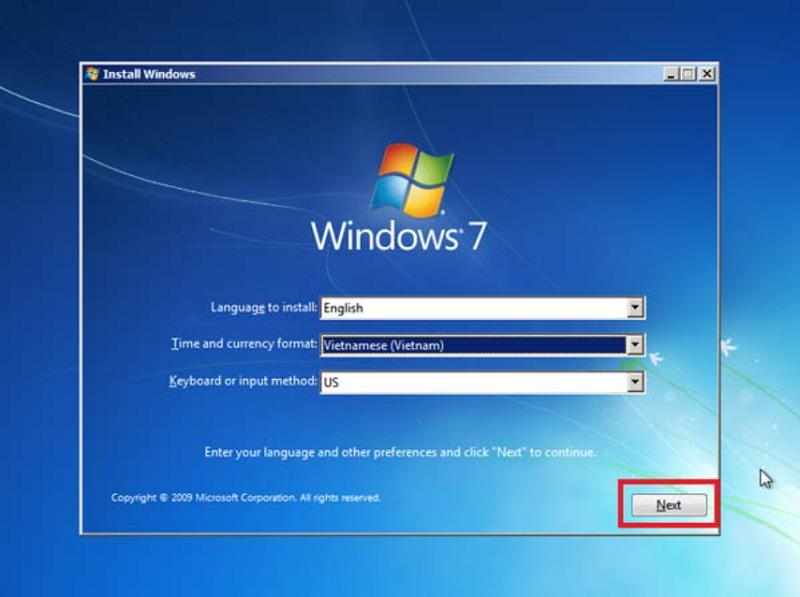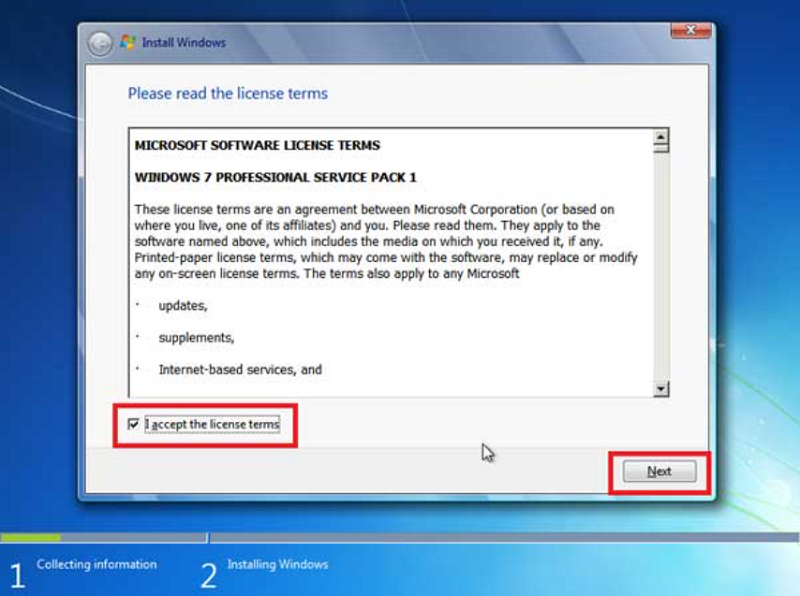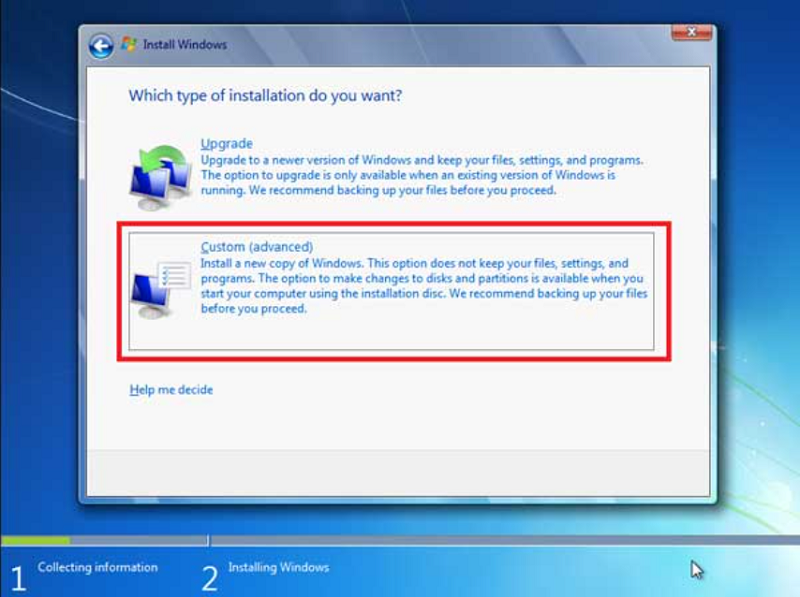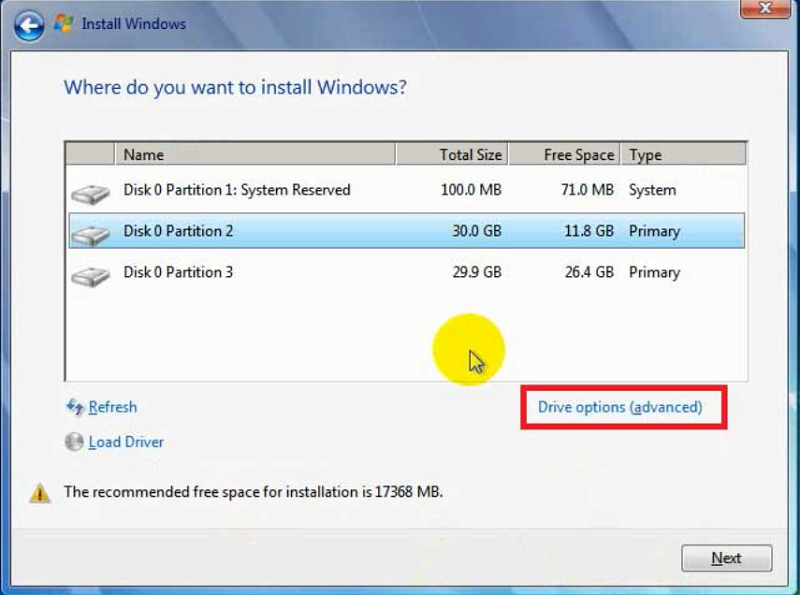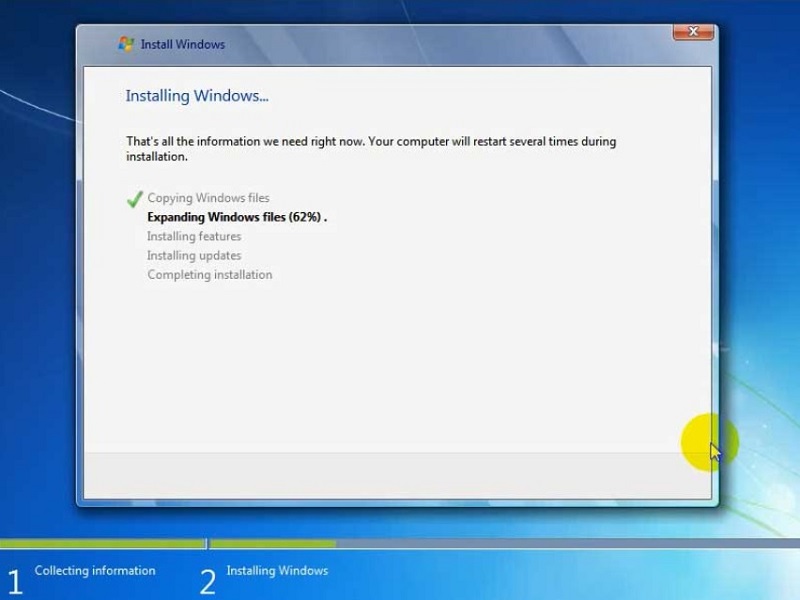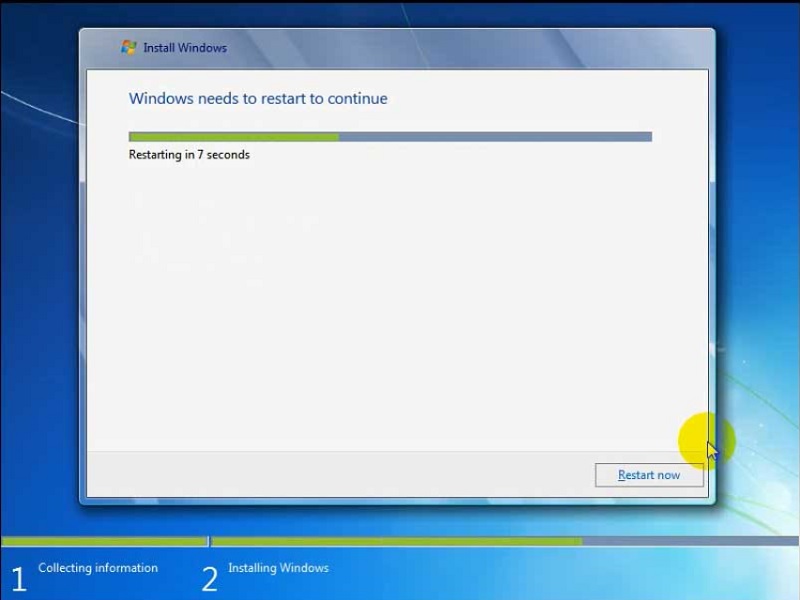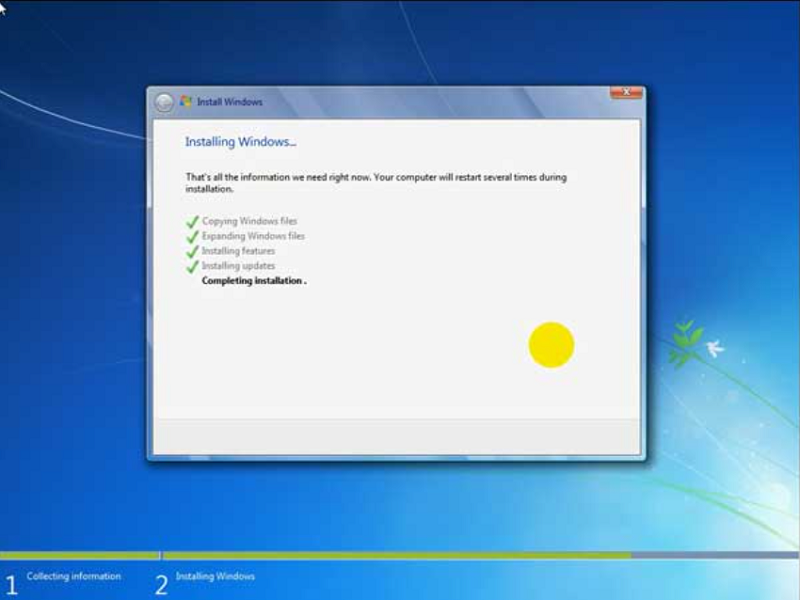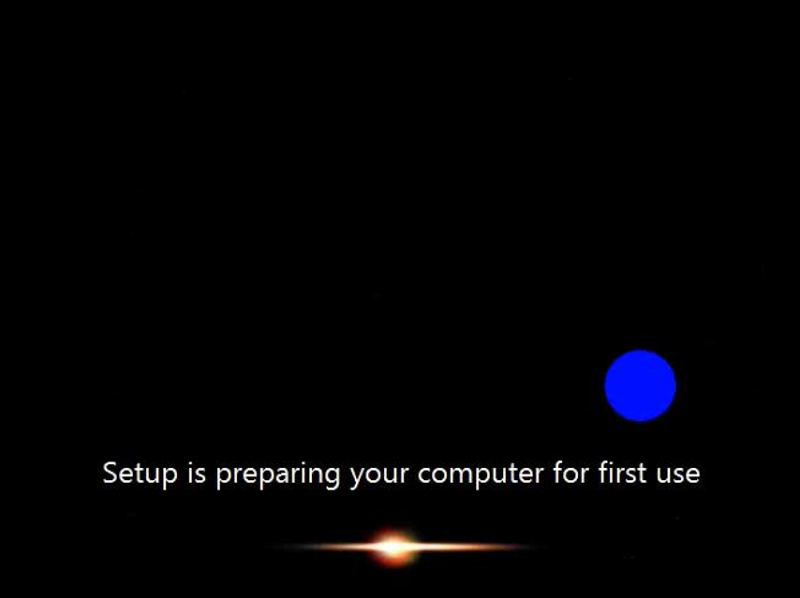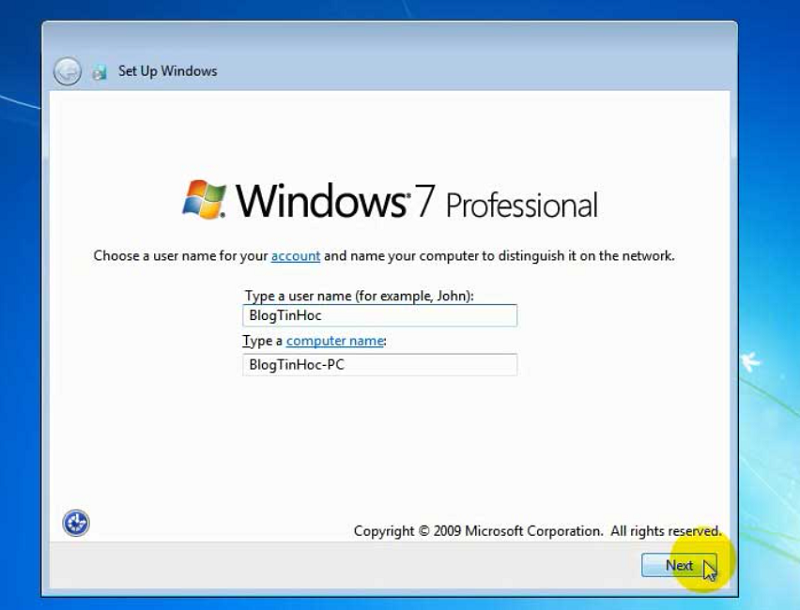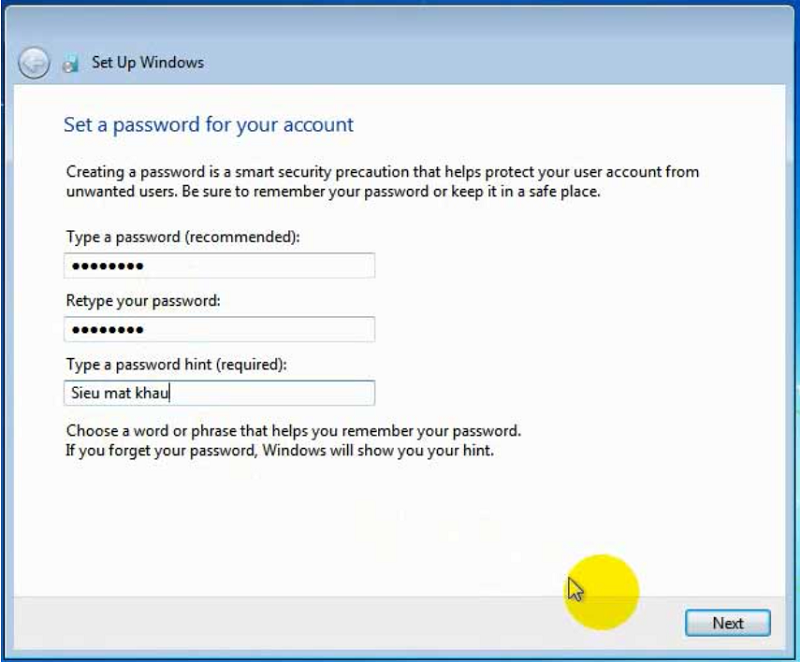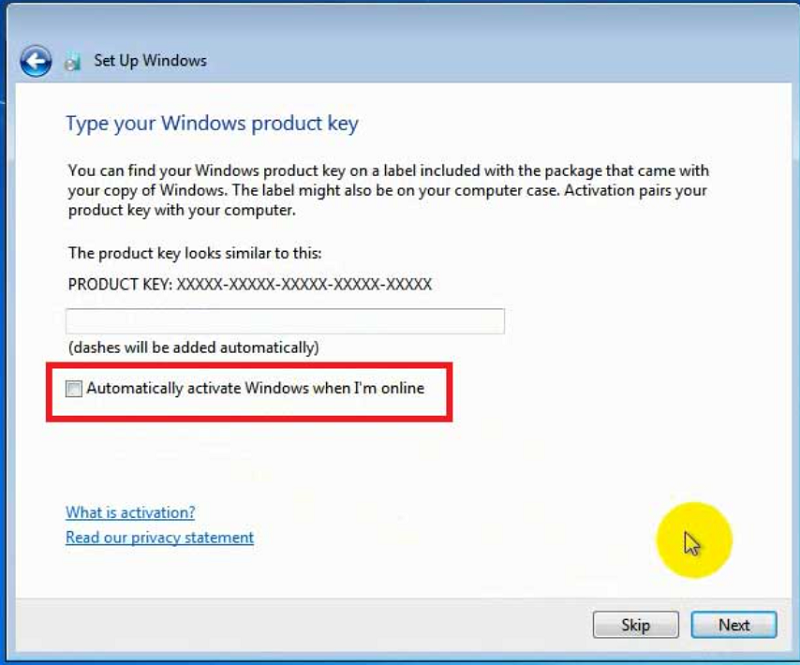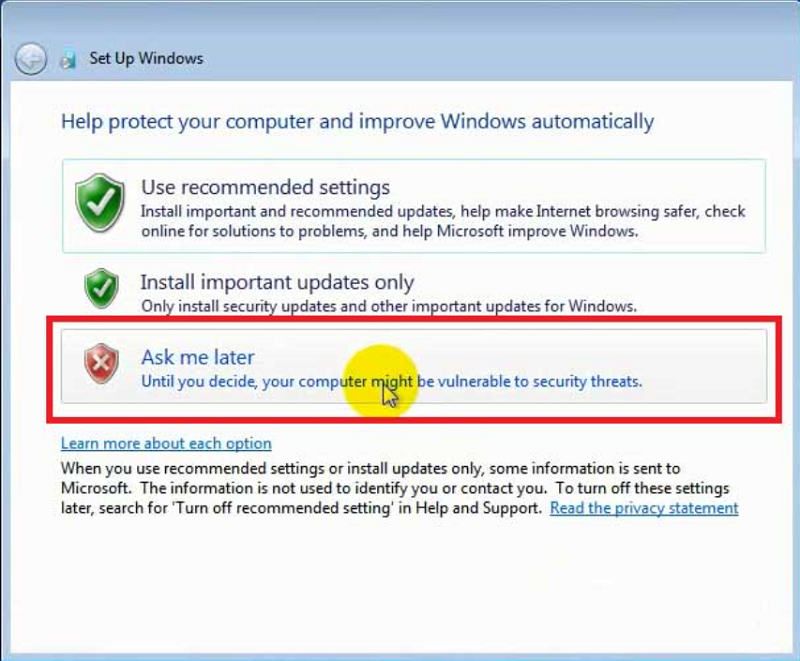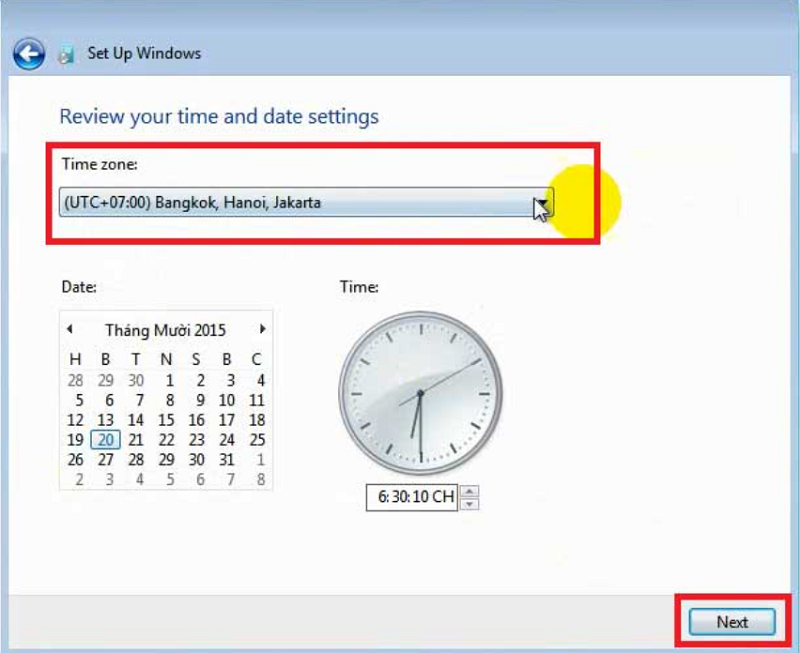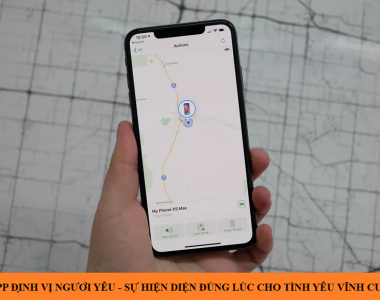Hệ điều hành windows luôn có hai phiên bản để người dùng lựa chọn khi sử dụng đó là 32bit và 64bit. Nếu như các bạn đang dùng phiên bản 32bit và muốn nâng đời cho laptop lên thành 64bit. Vậy các bạn có biết cách nâng cấp win 7 32bit lên 64bit cho laptop của mình chưa. Ngay bài viết dưới đây, Techcare sẽ chia sẻ chi tiết nhất cho các bạn. Hãy cùng theo dõi nhé.
>>Xem thêm: Cách cài win 10 bằng file iso ngay trên ổ cứng
Có nên nâng cấp win 32bit lên Win 64bit không?
Thực tế windows 32bit và windows 64bit chẳng khác biệt gì mấy, nhưng nếu laptop của bạn có cấu hình tầm trung. Bởi với windows 32bit số Ram giới hạn là 3.5GB Ram, trong khi đó windows 64bit lại hỗ trợ lớn hơn 3.5GB Ram.
Nếu như cấu hình phần cứng laptop của bạn đang dùng có Ram lớn hơn 4GB thì Techcare khuyên các bạn nên cài lại windows 64bit.
>>Tham khảo thêm: Tư vấn Laptop nâng cấp được những gì
Cách nâng cấp win 7 32bit lên 64bit chi tiết nhất
Để đảm bảo laptop của bạn có thể nâng cấp lên windows 64bit thành công thì trước hết các bạn cần kiểm tra cấu hình phần cứng của mình có phù hợp với phiên bản 64bit này.
Cấu hình tối thiểu để nâng cấp win 7 32bit lên 64bit
- Bộ vi xử lý (CPU): Tối thiểu là 1 GHz.
- RAM: Tối thiểu là 2 GB hay cao hơn.
- Bộ nhớ trống: Tối thiểu 20GB.
- Độ phân giải: Tối thiểu để dùng win 7 | 64bit là 800 x 600.
- Hỗ trợ: Tối thiểu DirectX 9 WDDM 1.0 hay cao hơn.
Sau đó, các bạn cần chuẩn bị các thiết bị sử dụng để nâng cấp win 32bit lên 64bit cho win 7 bao gồm: phần mềm Winrar, USB boot, bản Setup Win7 64bit.ISO.
Chi tiết các bước nâng cấp win 32bit lên 64bit như sau:
Bước 1: Trước tiên, các bạn cần bật chế độ hiển thị những tập tin, thư mục ẩn lên. Sau đó, các bạn hãy nhấn vào phím Alt -> chọn vào Tools -> chọn tiếp vào Folder options.
Bước 2: Sau khi cửa sổ mới xuất hiện trên màn hình, các bạn hãy chọn vào mục Tab View. Ngay lúc này một bảng danh sách các tuỳ chọn sẽ hiển thị, các bạn nhấn vào ô Show hidden files, folders and drivers -> bỏ tích ở ô Hide protected operating system files. Một thông báo sẽ hiện lên, các bạn chọn vào Yes -> rồi nhấn tiếp vào OK.
Bước 3: Tiếp đến tiến hành tải bản Window 7 64bit.iso và EasyBCD 2.2 để bot win vào máy tính.
Window 7 64bit.iso: https://drive.google.com/file/d/12pUTdeHCgB68F9okO3OuQ4PJHtJ0s42L/view?usp=sharing
EasyBCD 2.2: https://drive.google.com/file/d/1NyFTFRaUB6ldcYQMc5UlinRyJO62PRmB/view?usp=sharing
Bước 4: Tạo ổ cứng để thực hiện cài windows trực tiếp trên ổ cứng. Nhấn chuột phải vào My computer và chọn vào mục Manage.
Bước 5: Tại đây, các bạn lựa chọn ổ đĩa nào còn trống nhiều dung lượng nhất và nhấp chuột phải vào Shrink Volume…
Bước 6: Đặt 5000MB ở dòng Enter the amount of space to shrink in MB là đủ bộ nhớ để cài.
Bước 7: Sau khi tạo xong, các bạn nhấn chuột phải vào ô cứng mình vừa tạo và chọn vào mục New simple Volume… chọn tiếp vào Next -> Next -> Next -> chọn tiếp Finish.
Bước 8: Tiếp theo, các bạn tiến hành giải nén win7 64bit vào ổ cứng. Các bạn hãy tìm lại hai mục Window 7 64bit.iso vừa mới tải về và chọn vào Extract files… -> chọn vào Ổ cứng vừa tạo -> chọn tiếp vào Giải nén ra file ra ổ cứng.
Bước 9: Các bạn tìm tới phần mềm EasyBCD 2.2 vừa mới giải nén và cài đặt như thông thường. Sau khi cài xong sẽ xuất hiện biểu tượng icon như hình bên dưới.
Bước 10: Đến đây các bạn khởi động phần mềm và chọn vào như hình.
Bước 11: Tìm đến ổ cứng các bạn vừa giải nén file Window 7 64bit.iso và chọn vào Sources -> chọn tiếp boot.wim.
Bước 12: Sau khi hoàn thành phần mềm sẽ xuất hiện dòng chữ NST WinPE Image added to the boot menu successfully!
Các bước tiến hành cài Windows 7 64bit vào laptop
Để hoàn thành nang cap win 7 32 len 64 các bạn cần phải cài hệ điều hành windows 7 trên máy. Chỉ cần thực hiện theo các bước hướng dẫn dưới đây.
Bước 1: Khởi động lại máy tính và chọn vào mục NST WinPE Image để hệ thống tự động chạy như hình.
Bước 2: Các bạn chọn vào mục Install now.
Bước 3: Chọn ngôn ngữ các bạn muốn cài đặt và nhấn vào Next.
Bước 4: Sau đó, tích vào ô I accept license terms.
Chọn tiếp vào mục Custom (advanced).
Bước 5: Các bạn tìm đúng vào ổ đĩa cài windows cũ và tiến hành format.
Bước 6: Sau khi đã format xong, các bạn hãy chọn vào ổ đĩa và nhấn vào Next để phần mềm tiến hành tự động chạy.
Bước 7: Các bạn hãy điền tên máy, mật khẩu -> tiếp đến chọn vào Automactic -> chọn vào Ask me later -> chọn tiếp vào Múi giờ của bạn.
Các bạn đã hoàn thành quá trình nâng cấp win 7 32bit lên 64bit rồi đó. Bây giờ các bạn có thể sử dụng máy tính như bình thường.
Tuy nhiên, lưu ý sau khi cài win 64bit xong, các bạn cần cài driver mới có thể hoạt động bình thường được.
>>Tham khảo thêm: Cài lại win có mất dữ liệu không và sau khi cài cần làm gì
Vừa rồi Techcare đã hướng dẫn cách nâng cấp win 7 32bit lên 64bit chi tiết nhất. Hy vọng với những chia sẻ trên, các bạn có thể nâng cao trải nghiệm của mình nhé. Chúc các bạn thực hiện thành công.
Website: https://techcare.net.vn