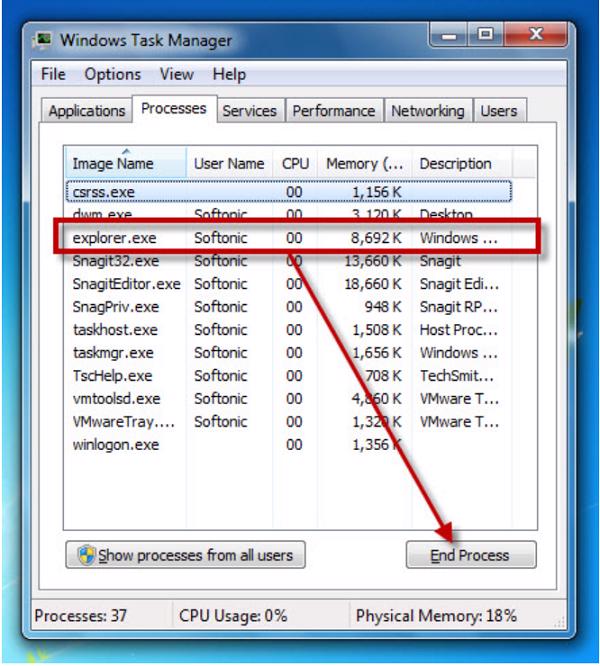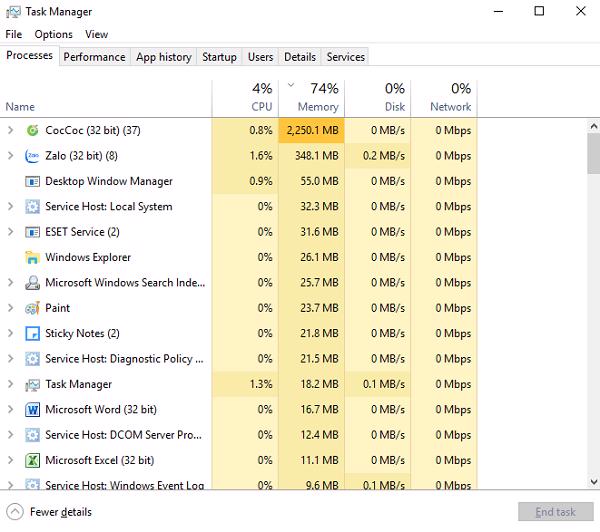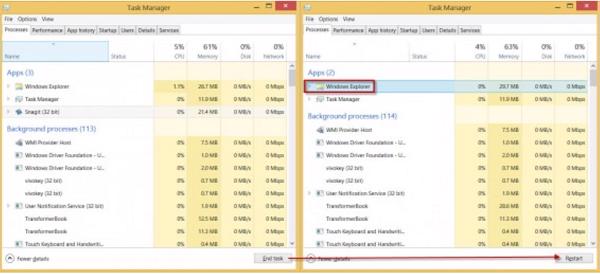Windows Explorer là một trình quản lý file mặc định cho phép người dùng truy cập những thư mục và tập tin trên hệ điều hành Windows. Để truy cập vào nó, các bạn phải nhấn vào biểu tượng My Computer (Windows 7) hay This PC (Windows 8, 8.1 ). Một cách khác là bằng cách sử dụng tổ hợp phím tắt Windows + E trên bàn phím.
Có thể có nhiều lý do khiến Windows Explorer xuất hiện tình trạng lỗi khi xử lý một tệp tin hoặc thư mục và hiện thông báo Not Responding. Do đó Máy tính sẽ ở trong tình trạng đơ và delay những hoạt động.
Bạn có thể chờ đợi cho hệ điều hành Windows tới khi hết Not Responding, nhưng giải pháp tốt nhất có thể thực hiện là khởi động lại Windows Explorer. Thực chất cũng khá đơn giản, Techcare Đà Nẵng sẽ hướng dẫn bạn làm thế nào để khắc phục tình trạng lỗi window explorer not responding bằng cách khởi động lại Window Explorer.
>>Xem ngay cách khắc phục sửa lỗi this copy of windows is not genuine win 7 build 7601
1. Khắc phục lỗi windows explorer not responding với windows 7
Bước 1 : Trước tiên các bạn mở Task Manager trực tiếp bằng cách sử dụng tổ hợp phím Ctrl + Shift + Esc. Hoặc bằng cách nhấn tổ hợp phím Ctrl + Alt + Del và rồi sau đó mở Task Manager.
Một cách khác nữa là các bạn kích chuột phải vào thanh Taskbar và tiếp đến chọn Task Manager.
Bước 2 : Khi cửa sổ xuất hiện trên màn hình, các bạn nhấp chuột vào tab Processes.
Bước 3 : Tiếp theo tìm quá trình explorer.exe và tiếp tục nhấn vào End Process.
Bước 4 : Để mở lại nó, nhấn vào File -> tiếp theo chọn vào New Task (hay mở công cụ Run), gõ vào explorer.exe và cuối cùng OK.
2. Khắc phục lỗi windows explorer not responding với Windows 8 và 8.1
Điểm mới trong hệ điều hành windows 8 là giao diện Task Manager mới trực quan hơn, cũng như thực tế và có nhiều chức năng hơn. Kèm theo nó là một cách để các bạn dễ dàng hơn trong việc khởi động lại Windows Explorer.
Bước 1 : Trước tiên các bạn mở Task Manager trực tiếp bằng cách sử dụng nhấn tổ hợp phím Ctrl + Shift + Esc. Hoặc bằng cách nhấn tổ hợp phím Ctrl + Alt + Delete và rồi sau đó chọn vào Task Manager.
Bước 2 : Trong tab Processes, các bạn xác định vị trí Windows Explorer ( Thường ở nhóm Apps hoặc Windows Processes ). Khi các bạn mở giao diện Task Manager lần đầu tiên thì giao diện sẽ thu gọn, bạn nhấn vào More details – Thêm những chi tiết ở phía dưới.
Bước 3 : Nhấn vào nó và các bạn sẽ nhận thấy rằng những nút Restart nằm ở ngay góc dưới bên phải thay cho nút End Task. Điều này cho phép các bạn tắt quá trình và tự khởi động lại ngay sau đó, không mất thêm một bước bật lại Processes như trên hệ điều hành Win 7 về trước.
Ngoài cách trên các bạn cũng có thể khắc phục lỗi windows explorer not responding với những điểm lưu ý sau :
• Virus
Các vị khách không mời là một trong những nguyên nhân dẫn đến lỗi các bạn đang gặp phải. Khi bị virus tấn công, các bạn cần dùng phần mềm diệt virus để tiến hành quét và bảo vệ máy tính.
Các bạn tham khảo ngay cách diệt virus trên máy tính win 7
• Phần mềm diệt virus
Đây cũng là nguyên nhân chủ yếu và dễ bị mắc phải nhất. Nhiều người sử dụng vô tình cài đặt khá nhiều chương trình diệt virus ở trên một máy tính do đó dẫn đến bị xung đột hệ thống. Để khắc phục, các bạn cần gỡ bỏ bớt các chương trình, chỉ nên sử dụng một phần mềm diệt virus tốt và duy nhất trên máy tính.
• Phần cứng
Khá nhiều trường hợp lỗi windows explorer not responding là do lỏng RAM. Để khắc phục, các bạn nên tháo thanh RAM ra và vệ sinh sạch sẽ trước khi mình cắm trở lại. Lưu ý rằng, nên kiểm tra kỹ xem thanh RAM đã được cắm chặt chưa.
Ngoài ra, các bạn cũng nên thử tìm ra thiết bị đã gây lỗi và làm theo hướng dẫn như trên màn hình, như khởi động máy tính ở chế độ Safe Mode bằng cách là nhấn phím F8 khi khởi động, rồi sau đó chọn vào Advanced Startup Options, tiếp đến Safe Mode và tùy chọn BIOS Memory.
Tham khảo ngay cách vào safe mode win 10 khi không vào được win
Như vậy khi máy tính của bạn xuất hiện tình trạng lỗi Windows Explorer Not Responding – Không có phản hồi gì, thì thay vì phải chờ đợi, hoặc khởi động lại máy tính. Bạn chỉ cần khởi động lại cho Windows Explorer. Hy vọng bài viết vừa rồi Techcare Đà Nẵng đã chia sẻ những thông tin bổ ích cho các bạn để giúp bạn khắc phục tình trạng này nhanh hơn.
Hệ thống công nghệ số một Đà Nẵng
Website: https://techcare.net.vn