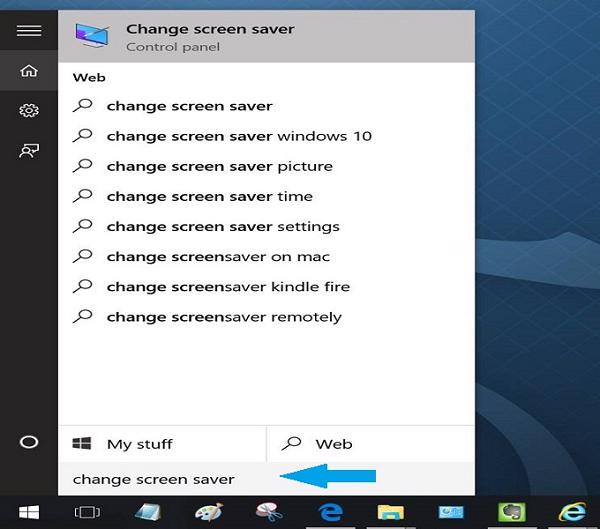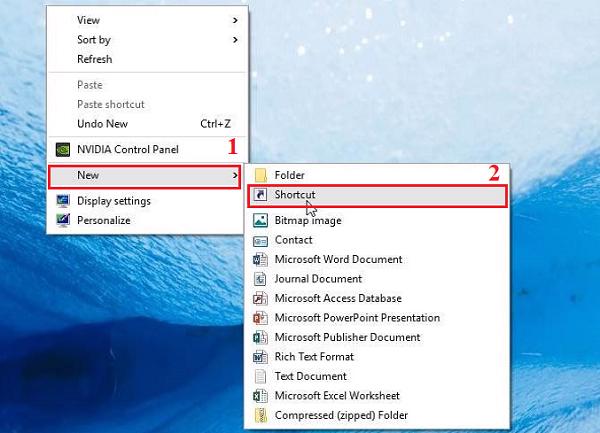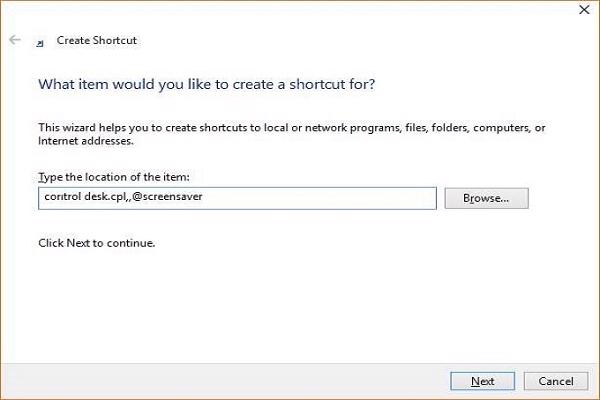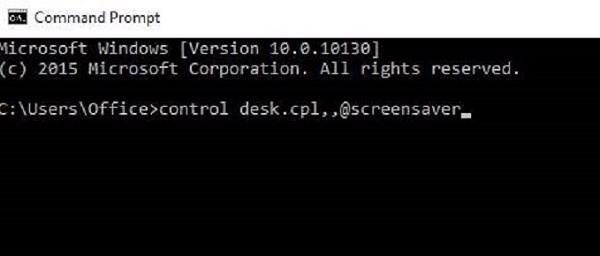Chức năng màn hình khá hữu ích đối với những người sử dụng hệ điều hành windows. Bởi vì sau một khoảng thời gian các bạn không dùng máy tính thì tính năng này sẽ được khởi động giúp các bạn giấu các công việc mà mình đang làm trên màn hình bằng một hiệu ứng màn hình chờ được cài đặt sẵn. Vậy làm thế nào để kích hoạt màn hình chờ win 10. Hãy cùng theo dõi ngay bài viết dưới đây nhé.
>>Xem thêm các bài viết liên quan:
Cách chỉnh màn hình máy tính chuẩn win 7 win 10
Cách để màn hình máy tính luôn sáng không tắt
Cách sửa lỗi laptop không vào được màn hình chính
1. Sử dụng ứng dụng Settings
Để kích hoạt màn hình chờ win 10 bằng công cụ Settings, các bạn thực hiện theo các bước như sau:
Trước tiên các bạn hãy mở ứng dụng Settings bằng cách nhấn vào tổ hợp phím Windows + I.
Hoặc các bạn cũng có thể vào Menu Start -> sau đó chọn vào Settings. Tiếp tục trên cửa sổ Settings các bạn kích chọn vào Personalization.
Tip: Hoặc các bạn có thể nhấn chuột phải vào màn hình Desktop rồi sau đó chọn vào Personalize để truy cập vào cửa sổ Personalization.
Tiếp đến các bạn chọn vào Lock screen -> cuối cùng kích chọn vào Screen Saver Settings để mở cửa sổ màn hình chờ (hay còn được gọi là Screen Saver) trong hệ điều hành Windows 10.
2. Sử dụng hộp thoại Run
Đầu tiên các bạn mở cửa sổ Run bằng cách nhấn vào tổ hợp phím Windows + R (hoặc có thể tìm kiếm trong Menu Start). Sau đó trong công cụ Run gõ lệnh control desk.cpl,,@screensaver và nhấn phím Enter hoặc OK.
3. Mở Screen Saver từ Start
Trước tiên các bạn hãy vào Menu Start sau đó gõ và tìm kiếm khóa Change Screen Saver trong ô tìm kiếm.
Tiếp đến kích chọn vào kết quả mà các bạn tìm kiếm để mở cửa sổ Screen Saver.
4. Tạo phím tắt nhanh
Nếu các bạn thường xuyên sử dụng màn hình chờ win 10 thì các bạn có thể sử dụng cách này để tạo nhanh chức năng khởi động cho màn hình chờ win 10.
Trước tiên các bạn chuột phải vào trên màn hình Desktop -> sau đó kích chọn vào New -> tiếp đến chọn vào Shortcut.
Tiếp theo các bạn hãy chạy nó và nhập vào lệnh control desk.cpl,,@screensaver trong ô Type the location of the item.
Nhấn vào Next, cuối cùng các bạn hãy đặt tên cho Shortcut đó là Screen Saver Settings và tiếp tục kích chọn vào Finish để có thể hoàn thành quá trình tạo phím tắt nhanh.
Lúc này các bạn sẽ thấy xuất hiện trên màn hình Desktop một tính năng mang tên là Screen Saver Settings. Các bạn chỉ cần nhấn đúp vô nó là đã khởi động cửa sổ màn hình chờ trong Win 10.
5. Sử dụng lệnh Command Promp
Trước tiên các bạn nhấn tổ hợp phím Windows + R sau đó gõ lệnh CMD vào ô Open và nhấn vào phím Enter hoặc OK.
Lúc này cửa sổ Command Promp sẽ xuất hiện trên màn hình các bạn bạn hãy nhập lệnh control desk.cpl,screensaver,@screensaver và nhấn vào phím Enter để mở cửa sổ cài đặt màn hình chờ win 10!
Có rất nhiều cách để các bạn có thể mở được tính năng màn hình chờ win 10 phải không? Hy vọng với những gì Techcare Đà Nẵng đã vừa chia sẻ ở trên đã giúp các bạn có thể dễ dàng thực hiện. Chúc các bạn thực hiện thành công.