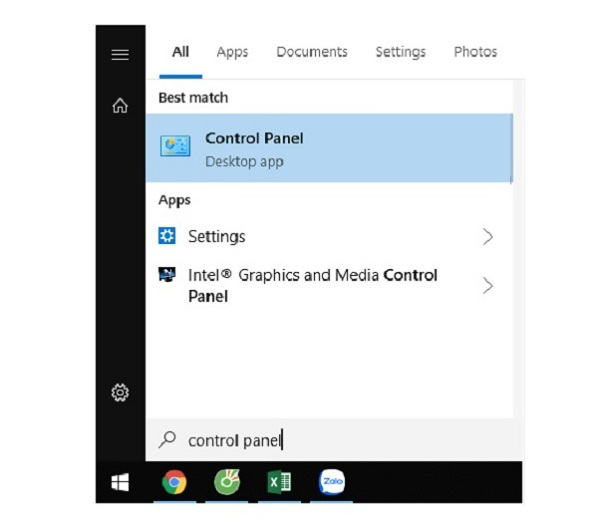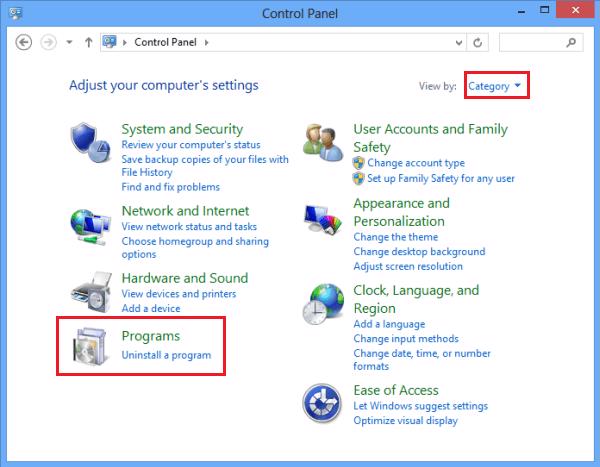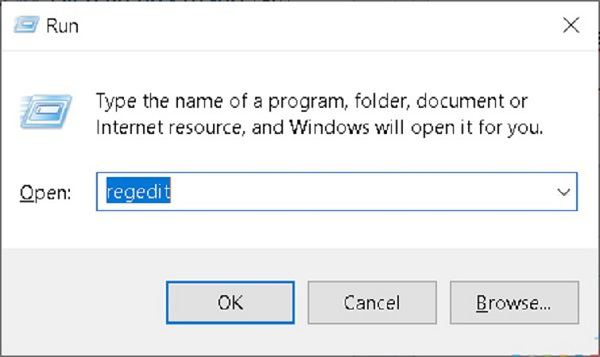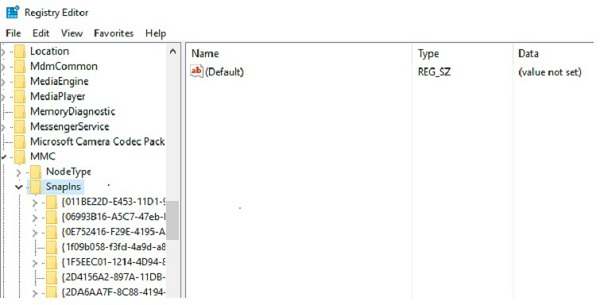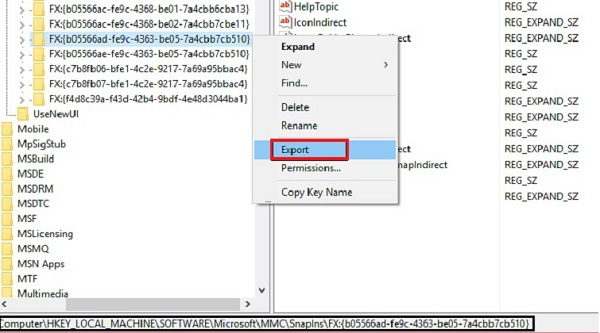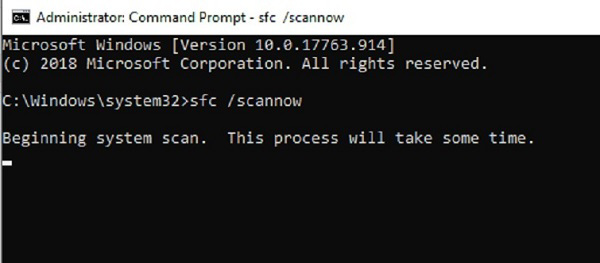Sau khi cài đặt hệ điều hành windows xong, chúng ta thường tiến hành cài driver cho máy tính của mình để chạy được chương trình. Tuy nhiên, khi muốn kiểm tra mình đã cài đầy đủ driver chưa thì lại gặp phải thông báo lỗi MMC could not create the snap-in. Bạn hoang mang không biết phải làm như thế nào. Bài viết dưới đây, Techcare Đà Nẵng sẽ chia sẻ cho các bạn cách khắc phục lỗi MMC could not create the snap-in hiệu quả.
Khắc phục lỗi MMC could not create the snap-in bằng cách bật Microsoft .net Framework
Để bật Microsoft .net Framework các bạn thực hiện theo các bước hướng dẫn dưới đây.
Bước 1: Trước tiên, mở Control Panel bằng cách mở Cortana rồi sau đó nhập Control Panel vào khu vực tìm kiếm. Tiếp đến, các bạn hãy chọn vào Control Panel trong những kết quả được trả về.
Bước 2: Tiếp theo các bạn tiến hành thay đổi View By: Category rồi tiếp tục di chuyển đến mục Programs.
Bước 3: Khi cửa sổ Programs xuất hiện trên màn hình, các bạn nhấn chọn vào Turn Windows features on or off. Vị trí của nó được đặt dưới phần Programs and Features.
Bước 4: Bước này sẽ mở tính năng của hệ điều hành Windows : Turn Windows features on or off trong 1 cửa sổ nhỏ. Tại đây, các bạn hãy đánh dấu vào hộp thoại bên cạnh .Net Framework 3.5 (includes .NET 2.0 and 3.0). Để chọn những thành phần của nó theo nhu cầu, các bạn cũng có thể mở rộng cũng như đánh dấu thêm những mục khác. Tiếp nữa, nhấn vào OK.
Bước 5: Cuối cùng khởi động lại máy tính.
Sửa lỗi Registry
Bước 1: Đầu tiên, các bạn nhấn vào tổ hợp phím Windows + R để mở hộp thoại Run và sau đó gõ lệnh regedit để mở Registry Editor.
Lưu ý: Trước khi các bạn thực hiện chỉnh sửa trong Registry, hãy nên tạo một bản sao lưu Registry hay tạo file backup
Bước 2: Trong Registry, các bạn thực hiện điều hướng theo thứ tự như sau:
HKEY_LOCAL_MACHINESOFTWAREMicrosoftMMCSnapIns
Bước 3: Bên trong mục SnapIns, các bạn tìm kiếm error number đã được chỉ định trong CLSID.
Bước 4: Sau khi các bạn điều hướng tới đó hãy tiến hành nhấp chuột phải vào FX:{b05566ad-fe9c-4363-be05-7a4cbb7cb510} và lựa chọn vào Export. Điều này cho phép các bạn backup Registry thành file . reg. Tiếp đến, nhấp chuột phải vào nó và lần nữa các bạn hãy chọn vào Delete.
Bước 5: Cuối cùng, trong hộp thoại xác nhận, các bạn hãy chọn vào Yes để xóa Registry Key. Sau đó tiến hành đóng Registry Editor và khởi động lại máy tính của các bạn.
Sau khi đã khởi động lại thiết bị, hệ điều hành Windows sẽ tự động tạo cấu hình cần thiết cho Event Manager và sự cố sẽ được giải quyết.
Thực hiện quét kiểm tra tệp hệ thống để sửa lỗi MMC could not create the snap-in
Các bạn cũng nên kiểm tra những tệp (file) bị hư hỏng và cố gắng sửa chúng bằng công cụ System File Checker. SFC scan chính là công cụ tích hợp sẵn có trong hệ điều hành Windows 10 cho phép tìm kiếm cũng như sửa lỗi những tệp hệ thống bị hỏng. Các file bị hỏng là một trong những nguyên nhân gây ra tình trạng lỗi. Các bạn hãy thực hiện sửa lỗi bằng các bước bên dưới:
Bước 1: Trước tiên, các bạn mở Command Prompt với tư cách Administrator. Để thực hiện được điều này, các bạn hãy truy cập vào Cortana và sau đó nhập Command Prompt vào vùng tìm kiếm. Bây giờ, các bạn hãy nhấp chuột phải vào công cụ Command Prompt từ kết quả tìm kiếm đã được hiển thị và lựa chọn vào Run as administrator. Nếu được nhắc nhở, các bạn hãy chọn vào Yes để mở Command Prompt ở chế độ Admin.
Bước 2: Trong cửa sổ Command Prompt, các bạn tiến hành gõ lệnh sfc /scannow và nhấn vào Enter.
Bây giờ, các bạn chỉ cần đợi cho tới khi quá trình kiểm tra được hoàn thành. Nó có thể mất khoảng chừng 15 phút. Chính vì vậy, các bạn nên kiên nhẫn chờ đợi. Khi SFC hoàn tất việc quét cũng như sửa những tệp bị hỏng, các bạn hãy tiến hành khởi động lại máy tính của mình.
Nếu phương pháp này vẫn chưa có tác dụng đối với các bạn, hãy tới với phương pháp tiếp theo để khắc phục lỗi MMC could not create the snap-in hiệu quả.
Tải xuống và sử dụng RSAT (Remote Server Administration Tools)
Bước 1: Truy cập link tải: https://drive.google.com/file/d/1UA-7z1uX8Yru8HLsqSfmkZikmgLbvmdo/view?usp=sharing
Bước 2: Sau đó nhấp vào Download và lựa chọn phiên bản hệ điều hành Windows hiện có của các bạn. Tiếp đến cài đặt nó vào máy tính của mình.
Ghi chú: Nếu như các bạn không biết phiên bản hệ điều hành Windows hiện tại của mình, thì chỉ cần nhấn vào tổ hợp phím Windows + R cùng lúc để mở công cụ Run và gõ từ khóa Winver vào ô Open và nhấn tiếp vào OK.
Như vậy, Techcare Đà Nẵng đã chia sẻ cho các bạn cách sửa lỗi MMC could not create the snap-in hiệu quả. Hy vọng với những thông tin trên, các bạn đã có thể tự mình khắc phục tình trạng lỗi gặp phải. Cảm ơn các bạn đã theo dõi bài viết.