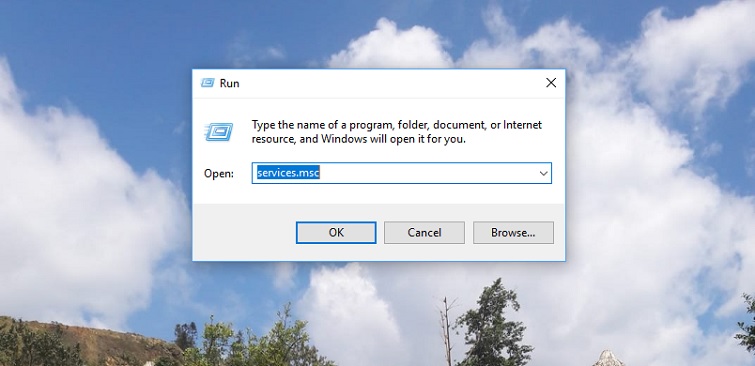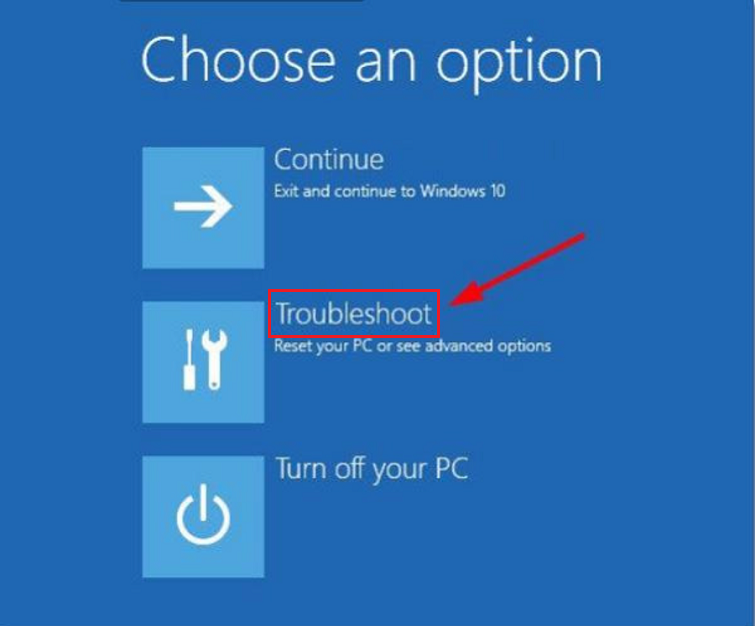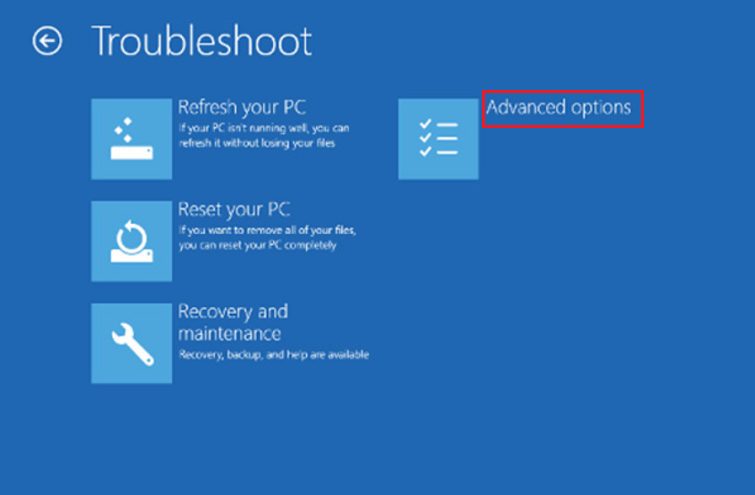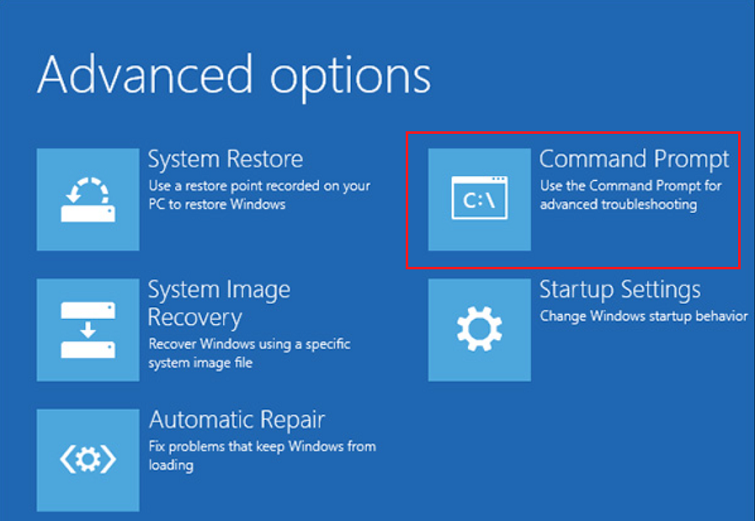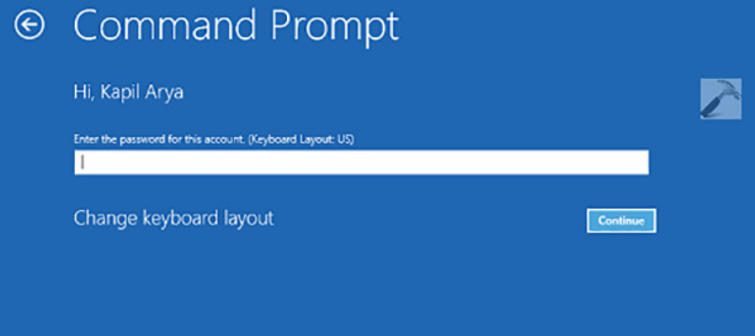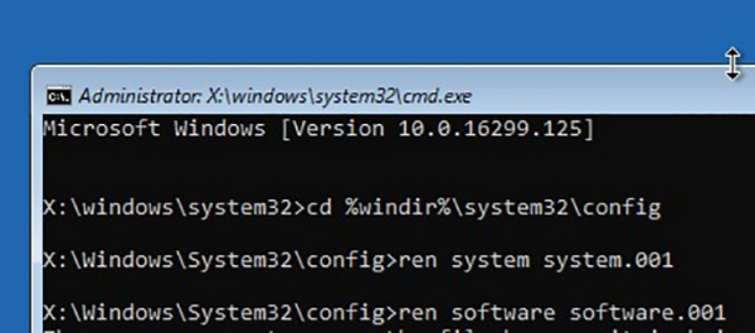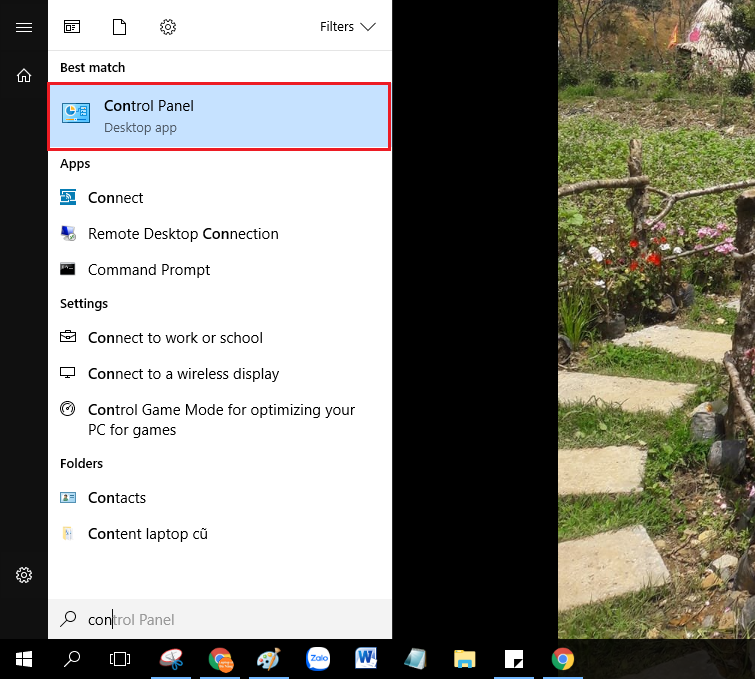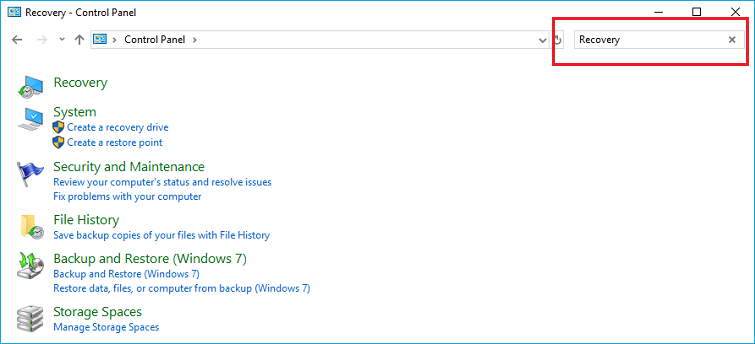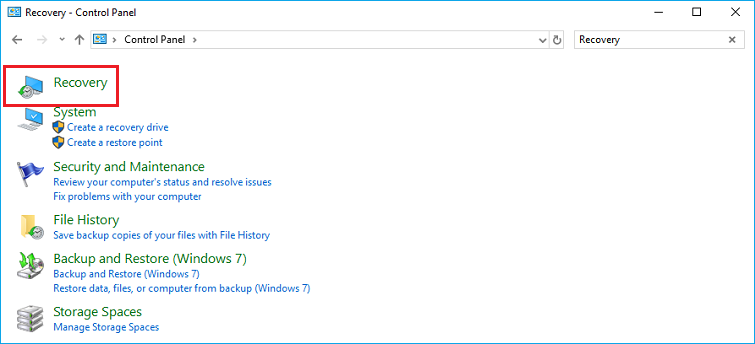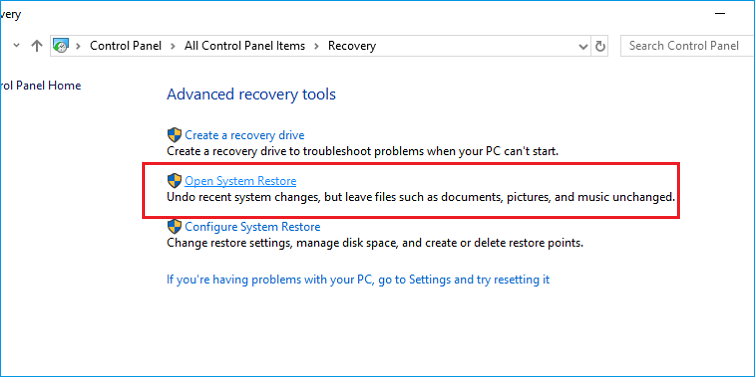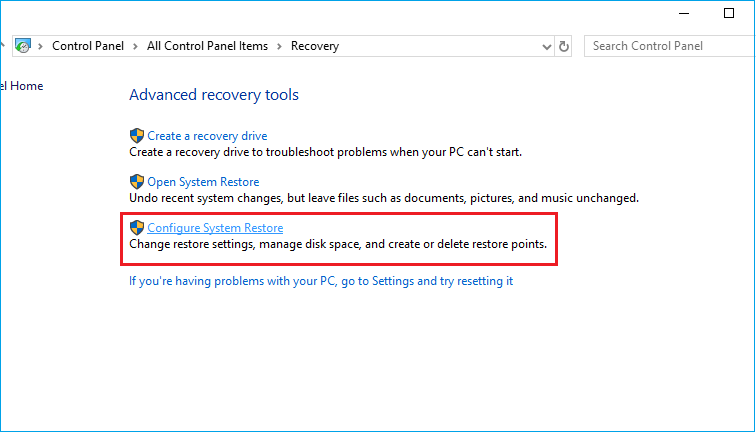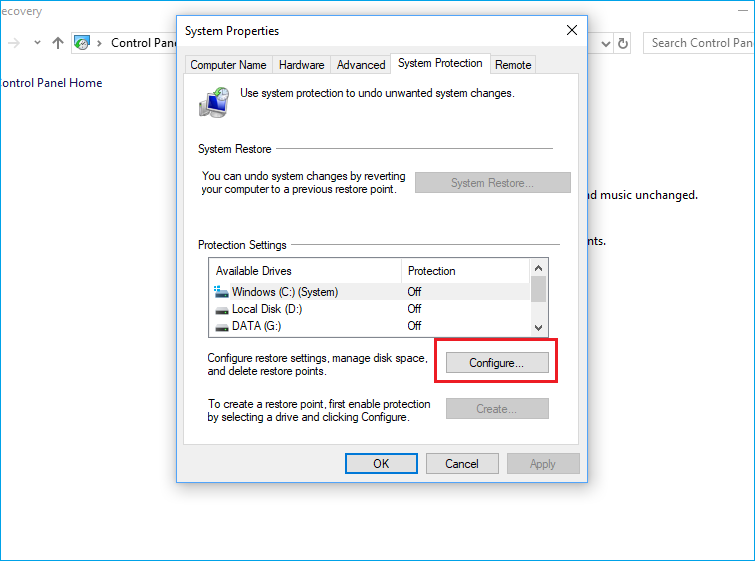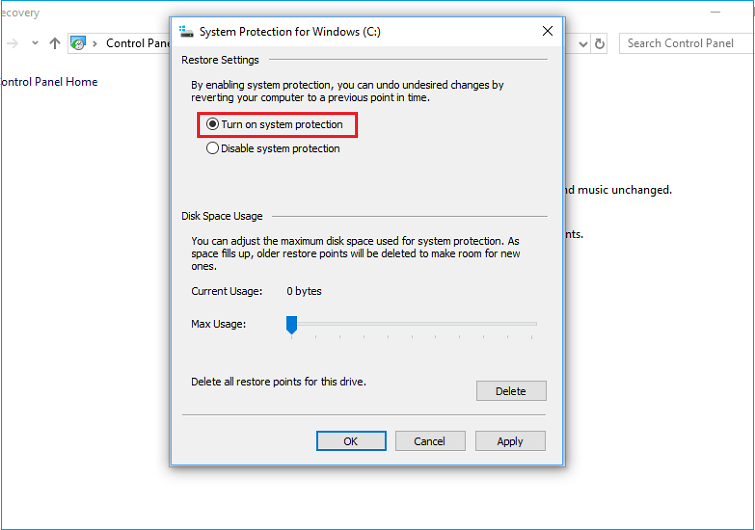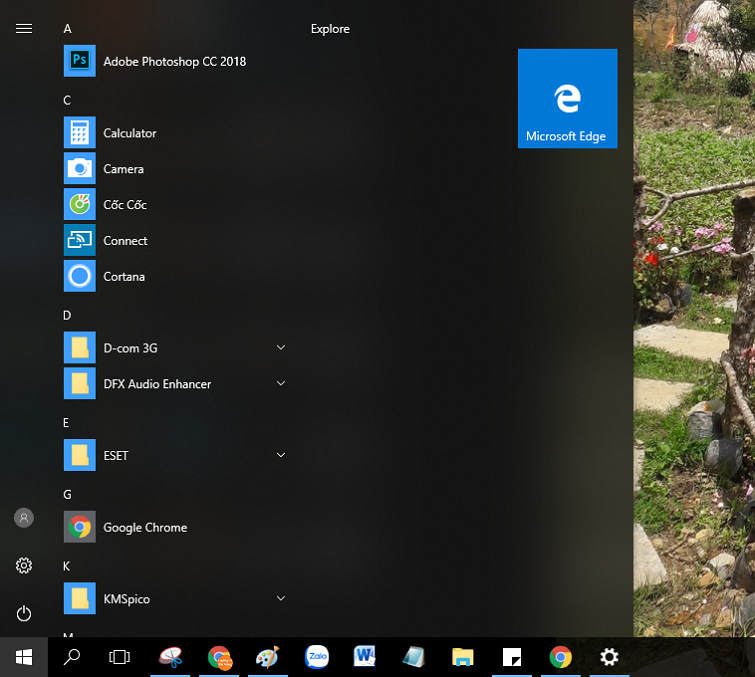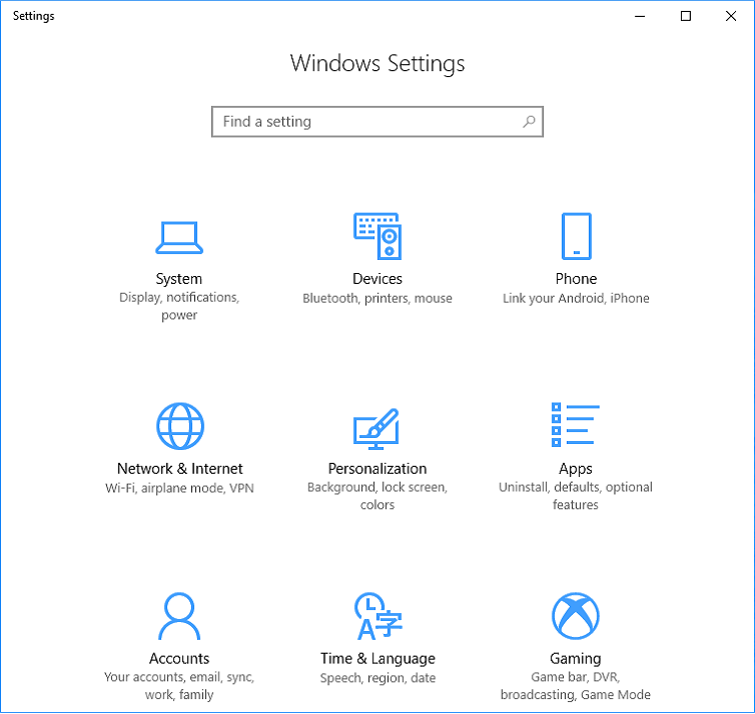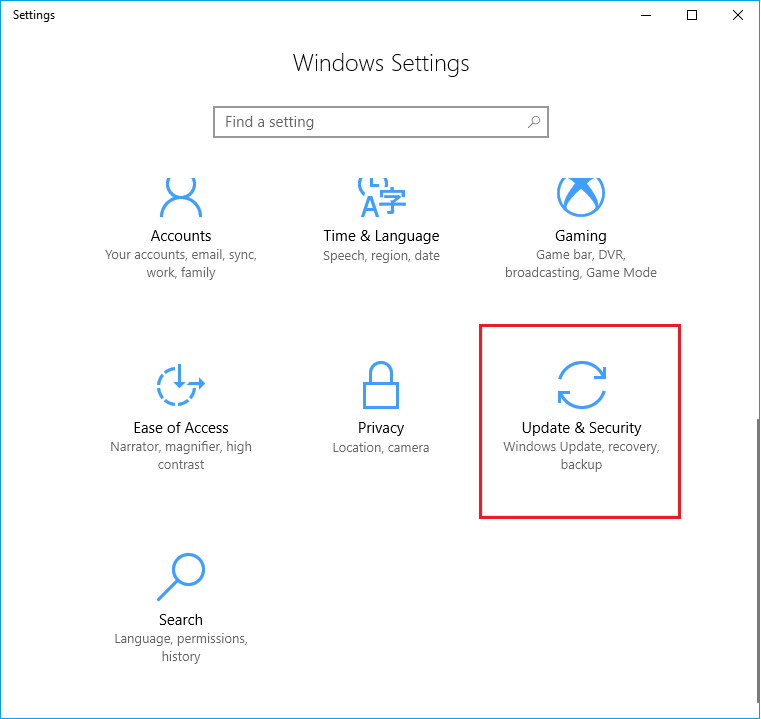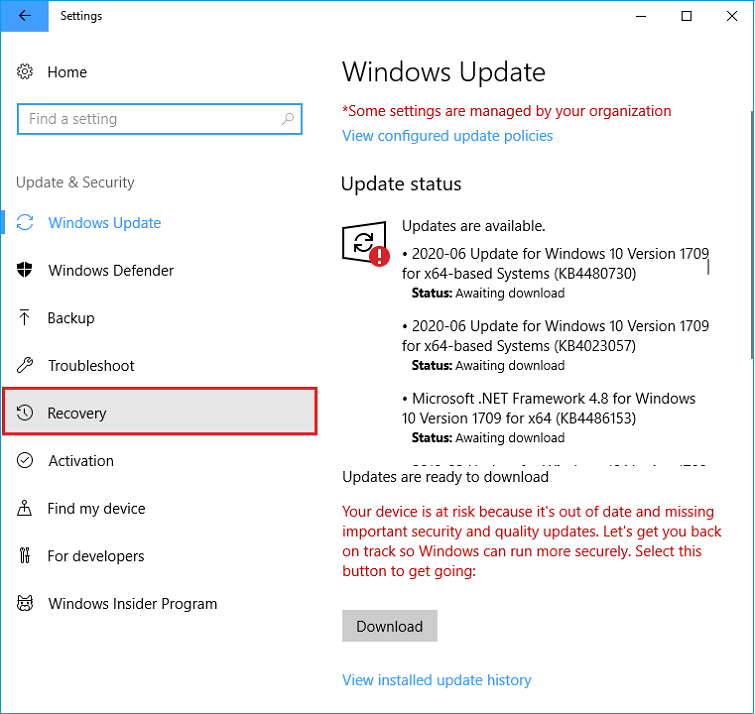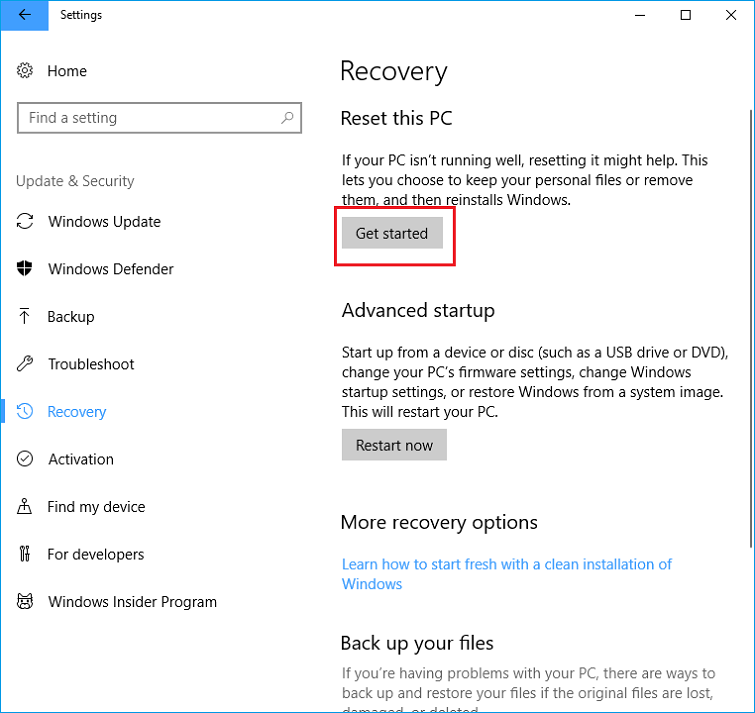Bạn đã bao giờ gặp phải trường hợp reset win 10 bị lỗ hay chưa nhưng lại không biết cách khắc phục như thế nào? Hãy theo dõi bài viết dưới đây của Techcare, chúng tôi sẽ bật mí cách khắc phục tình trạng reset win 10 bị lỗi hiệu quả nhất.
Sử dụng công cụ Troubleshoot để khắc phục reset win 10 bị lỗi
Khi máy tính chạy hệ điều hình win 10 có xuất hiện thông báo here a problem resettings your PC – No changes were made có nghĩa là lúc nó đang cảnh báo cho các bạn biết rằng máy tính đang gặp lỗi không reset được.
Để khắc phục được tình trạng reset win 10 bị lỗi các bạn hãy sử dụng công cụ Troubleshoot. Cách thực hiện như sau:
Bước 1: Trước tiên, các bạn hãy mở Menu Start trên máy tính, đồng thời thực hiện giữ phím Shift và nhấn chuột phải vào mục Restart để vào chế độ Advanced Options của hệ điều hành windows 10.
Bước 2: Sau khi các bạn thực hiện lệnh trên, máy tính sẽ khởi động lại và ngay lập tức sẽ thấy 3 lựa chọn như hình dưới đây.
Bước 3: Tiếp đến, chọn vào mục Advanced Options, tại đây các bạn sẽ thấy được lỗi không reset được bằng công cụ Command Prompt.
Bước 4: Trên giao diện màn hình các bạn sẽ nhìn thấy ở mục Advanced Options sẽ có 6 lựa chọn để giúp các bạn khắc phục lại win 10.
Các bạn hãy nhấn chuột phải vào mục Command Prompt để khởi chạy.
Bước 5: Hãy đợi một chút để hệ thống khởi động lại một lần nữa và sau đó các bạn truy cập vào ứng dụng Command Prompt để tiến hành đăng nhập.
Bước 6: Khi đăng nhập, trên màn hình sẽ xuất hiện giao diện như hình dưới đây.
Các bạn hãy tiến hành nhập liên tiếp 3 dòng như sau:
cd %windir%system32config
ren system system.001
ren software software.001
Cuối cùng, các bạn chỉ cần tắt ứng dụng Command Prompt và tiến hành khởi động lại máy thế là xong. Như vậy, việc khắc phục tình trạng reset win 10 bị lỗi đã hoàn tất.
Khôi phục reset win 10 bị lỗi từ điểm khôi phục của hệ thống máy tính
Đây là cách thực hiện đưa máy tính của các bạn quay trở về điểm khôi phục ban đầu hoặc còn gọi là điểm khôi phục hệ thống.
Cách này được tạo ra khi các bạn cài đặt những ứng dụng, driver hay cập nhật mới phiên bản của hệ điều hành windows. Quá trình thực hiện này sẽ gây khá nhiều bất tiện cho người dùng khi hệ thống sẽ bị xóa bỏ các ứng dụng, phiên bản cập nhật và driver sau khi điểm khôi phục được cài đặt như ban đầu nhưng không làm ảnh hưởng tới các file dữ liệu cá nhân của các bạn.
Cách thực hiện dưới đây:
Bước 1: Đầu tiên, các bạn mở Control Panel trên máy tính bằng cách vào mục Start Menu -> ở thanh tìm kiếm gõ và nhấn vào Control Panel.
Bước 2: Trên cửa số Control Panel, các bạn hãy nhấn vào mục Search và nhập từ khóa Recovery.
Bước 3: Từ danh sách trên giao diện màn hình các bạn hãy nhấn chọn vào Recovery.
Bước 4: Tiếp đến các bạn nhấn chuột vào mục Open System Restore.
Tại đây, các bạn hãy chọn điểm khôi phục liên quan tới ứng dụng, driver sau đó nhấn vào chọn Next -> chọn tiếp vào Finish.
Nếu máy tính của các bạn không có bất cứ điểm khôi phục hệ thống nào thì có nghĩa system protection đã bị tắt. Các bạn cần thực hiện những thao tác dưới đây.
Bước 5: Đăng nhập vào mục Start Menu -> sau đó nhấn vào Search -> chọn tiếp Control Panel.
Bước 6: Khi cửa sổ Control Panel xuất hiện trên màn hình, ở mục Search các bạn nhập Recovery.
Sau đó, để tiếp tục các bạn nhấn chuột phải chọn vào Configure System Restore.
Nhấn chọn vào Configure.
Tiếp theo, các bạn thực hiện nhấn chọn vào Turn on system protection.
Như vậy, các bạn đã hoàn tất việc khắc phục tình trạng reset win 10 bị lỗi rồi.
Hạ cấp máy tính về phiên bản hệ điều hành Windows 10 trước đó
Trong trường hợp máy tính của các bạn vừa được nâng cấp lên hệ điều hành windows và mắc lỗi trên thì các bạn cũng có thế hạ cấp về phiên bản cũ trong vòng 10 ngày. Quá trình này không làm ảnh hưởng tới nguồn dữ liệu cá nhân của các bạn nhưng nó lại xóa những ứng dụng, driver và cả thay đổi về cài đặt sau khi nâng cấp.
Cách thực hiện như sau:
Bước 1: Trước tiên, các bạn hãy nhấn chuột vào mục Start.
Bước 2: Sau đó nhấn chọn vào mục Settings.
Bước 3: Các bạn hãy nhấn chuột vào mục Update & Security.
Bước 4: Tiếp đế, các bạn nhấn chuột phải vào mục Recovery.
Bước 5: Để kết thúc các bạn chỉ cần chọn vào Reset this PC.
Như vậy là các bạn đã thực hiện thành công khắc phục lỗi reset win 10 bị lỗi rồi đó.
Trên đây là các cách khắc phục tình trạng reset win 10 bị lỗi hiệu quả mà Techcare muốn chia sẻ cho các bạn. Hy vọng với những chia sẻ này, các bạn đã thực hiện thành công mỗi khi máy tính gặp lỗi như vậy. Cảm ơn các bạn thực hiện thành công.