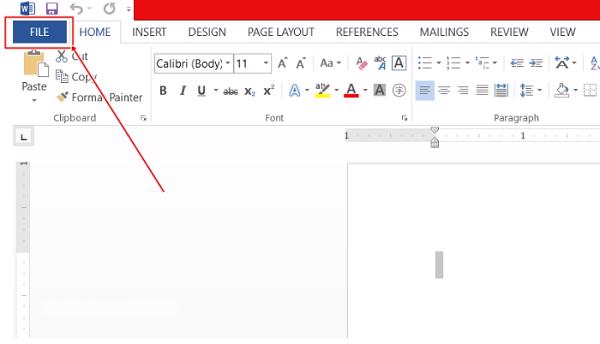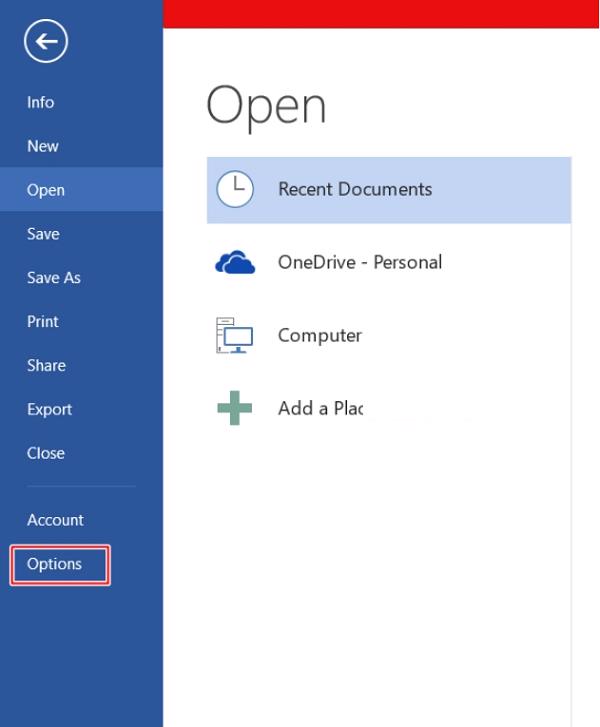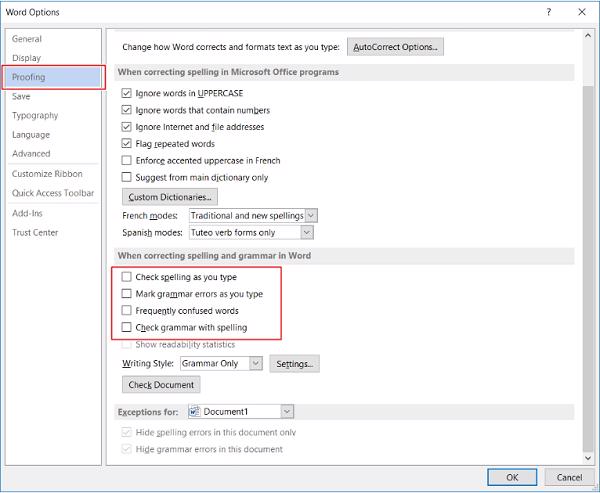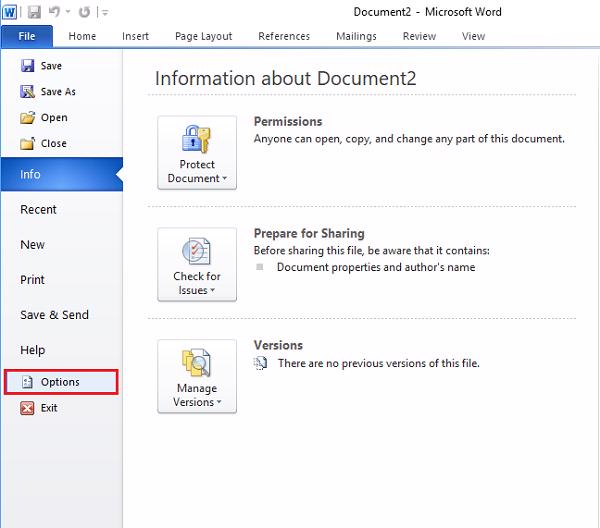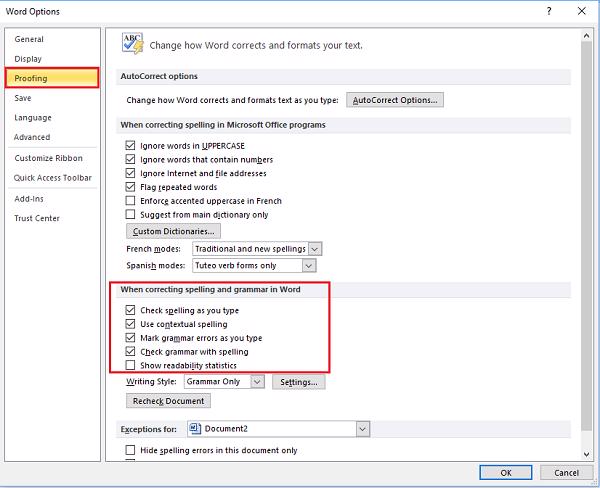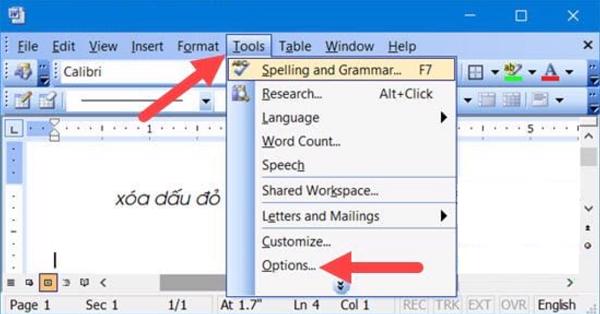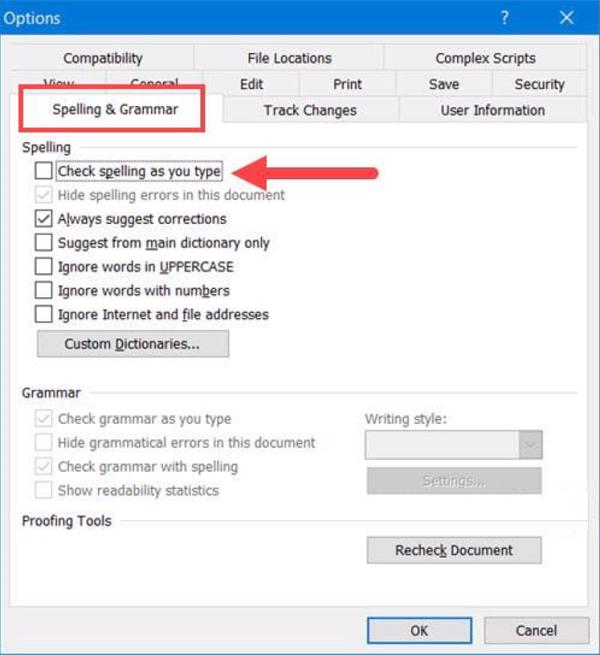Khi soạn thảo văn bản bằng phần mềm word, các bạn vẫn thường thấy dấu gạch màu đỏ ngoằn ngoèo bên dưới dòng chữ của mình. Chắc hẳn một số bạn sẽ thấy những gạch đỏ này rất vướng víu và gây khó chịu. Chính vì vậy bài viết dưới đây Techcare Đà Nẵng sẽ hướng dẫn cách xóa gạch đỏ trong word với nhiều phiên bản khác nhau. Hãy cùng theo dõi ngay nhé.
>>Xem thêm:
Cách căn lề trong word 2010, 2013, 2016 và 2019
Cách quay ngang 1 trang giấy trong Word 2007 2010 2013
1. Tại sao lại xuất hiện dấu gạch đỏ trong Word?
Thực ra dấu gạch đỏ là một tính năng của chương trình soạn văn bản Microsoft word. Nó sẽ phát hiện và đánh dấu các vùng sai chính tả, thậm chí là sai ngữ pháp. Mỗi người sử dụng word sẽ kiểm tra, nếu như sai chính tả nó sẽ hiển thị dấu đỏ gạch chân để nhắc nhở.
Nhưng vì vốn dĩ hành phát hành Microsoft kiểm tra chính tả theo như ngôn ngữ tiếng Anh. Do đó khi các bạn gõ tiếng việt thì nó sẽ hiểu nhầm là gõ sai. Nên bất kỳ từ nào các bạn gõ nó cũng sẽ hiển thị dấu gạch đỏ dưới mỗi chữ. Ngoại trừ những từ bằng tiếng Anh sẽ không bị.
Như vậy, thực chất Office Word không bị lỗi mà do nó đang để cấu hình kiểm tra chính tả. Các bạn chỉ việc tắt tính năng này đi thì dấu đỏ gạch chân sẽ tự động biến mất.
2. Xóa gạch đỏ trong word 2016, 2013
Bước 1 : Để bỏ dấu gạch đỏ trong word 2016, 2013 các bạn chỉ cần nhấn vào mục File trên thanh menu.
Bước 2 : Sau đó các bạn chọn vào Options để truy cập vào Word Options.
Bước 3 : Và trong Word Options các bạn chỉ cần lựa chọn mục Proofing.
Trong Proofing, các bạn kéo xuống và tìm phần có dòng chữ When correcting spelling and grammar in Word (Khi sửa lỗi chính tả và ngữ pháp trong Word).
Trong mục này có bốn dòng có thể tích dấu, đó là:
- Check spelling as you type (Kiểm tra chính tả khi các bạn gõ)
- Mark grammar errors as you type (Đánh dấu các lỗi ngữ pháp khi các bạn gõ)
- Frequently confused words (Các từ thường bị nhầm lẫn)
- Check grammar with spelling (Kiểm tra ngữ pháp với chính tả)
Sau đó kéo xuống dưới tìm mục Check spelling as you type và bỏ đánh dấu ở trước.
Sau đó, quay trở lại sẽ thấy các bạn đã hoàn toàn xóa gạc đỏ trong Word 2016, 2013 rồi đấy.
3. Xóa gạch đỏ trong word 2010, 2007
Bước 1 : Tương tự như cách bỏ gạch đỏ trong word 2016, 2013 thì ở phiên bản Word 2010, 2007 các bạn vẫn vào mục File trên thanh menu.
Bước 2 : Sau đó các bạn vào Options để truy cập vào Word Options.
Bước 3 : Trong Word Options các bạn chỉ cần chọn vào mục Proofing. Tiếp đến kéo dưới tìm dòng Check spelling as you type và bỏ đánh dấu tích đi nhé.
Cuối cùng quay trở lại sẽ thấy các bạn đã hoàn toàn bỏ gạch chân đỏ trong word 2010, 2007.
4. Xóa gạch đỏ trong word 2003
Ở phiên bản Word 2003 thì việc bỏ gạch chân đỏ trong word có một chút khác biệt. Nhưng cũng rất đơn giản chỉ với bước theo cách như làm sau đây.
Bước 1 : Trước tiên các bạn chỉ cần vào mục Tools trên thanh menu, sau đó chọn vào Options.
Bước 2 : Trong này hãy tìm mục Spelling & Grammar và tích bỏ vào dòng Check spelling as you type tương tự như những phiên bản trên đẻ xóa gạch đỏ trong word 2003.
Cuối cùng ra ngoài kiểm tra các bạn sẽ thấy việc bỏ dấu gạch đỏ trong word 2003 đã hoàn tất.
Các bạn tham khảo thêm: Cách chuyển chữ thường sang in hoa trong word 2007 2010
Trên đây là các cách mà Techcare Đà Nẵng giúp các bạn xóa gạch đỏ trong word trên nhiều phiên bản. Nhưng nếu như các bạn đang soạn thảo văn bản bằng tiếng Anh thì đừng tắt gạch chân đỏ trong word đi nhé bởi vì nó rất hữu ích.
Trên thực tế thì việc xóa dấu đỏ gạch chân trong Word chỉ áp dụng cho tiếng Việt. Nhưng để làm điều đó các bạn phải tải thêm về và việc kiểm tra sai chính tả cũng không được chính xác cho lắm. Vì vậy tốt hơn hết các bạn nên kiểm tra bằng tay và tắt tính năng này đi nhé.
Hệ thống công nghệ số một Đà Nẵng
Website: https://techcare.net.vn